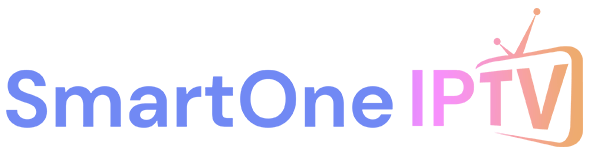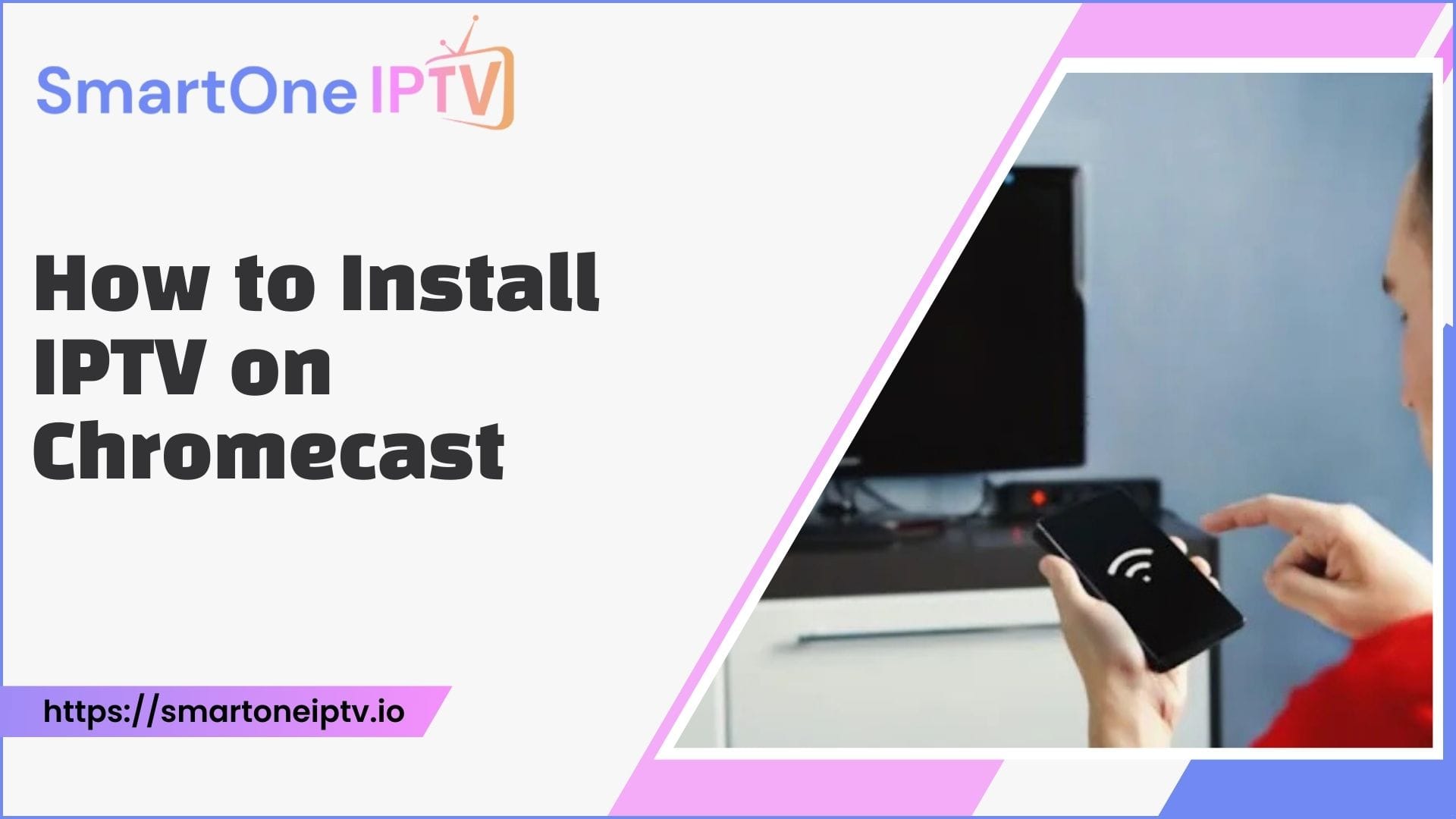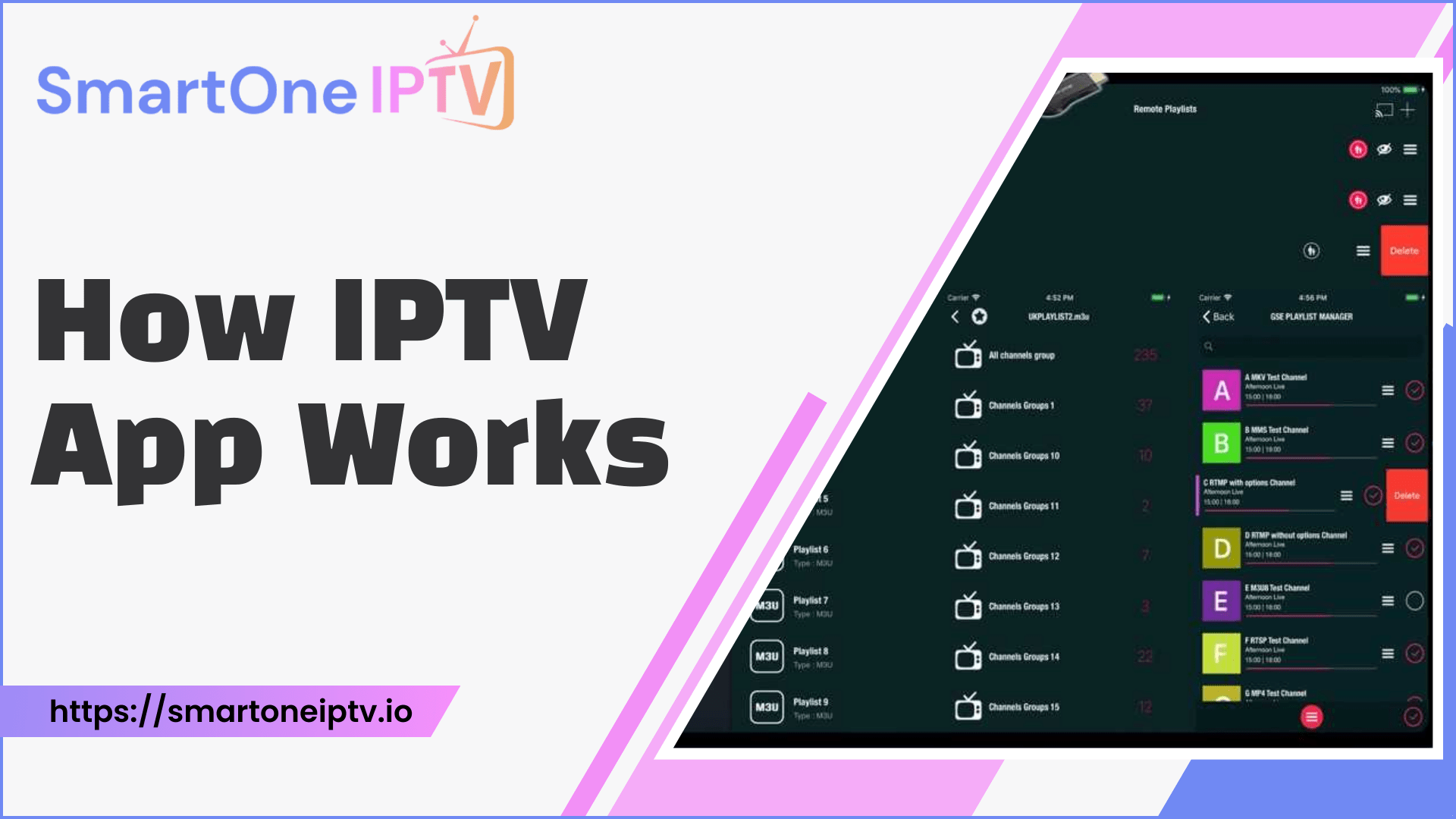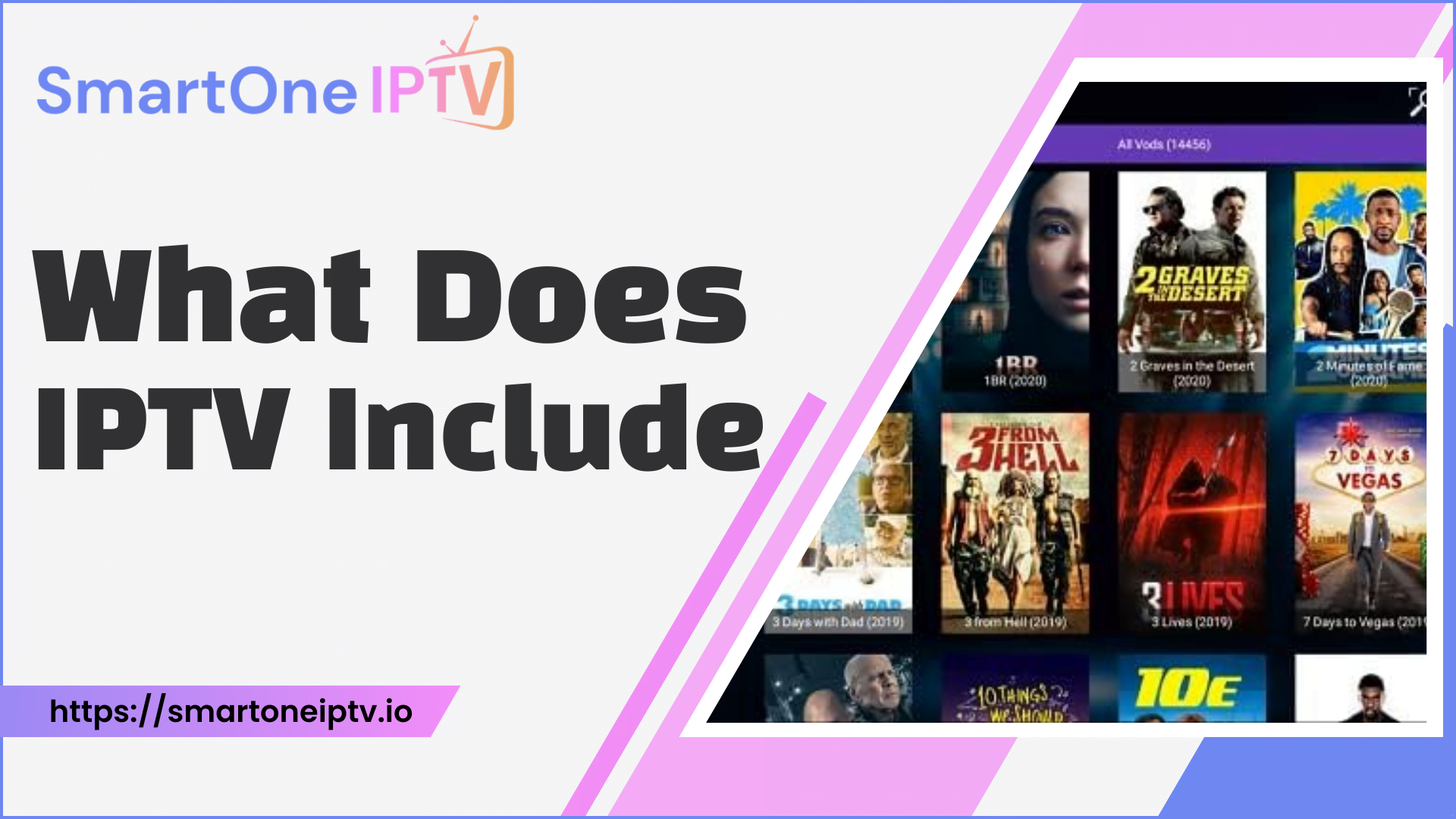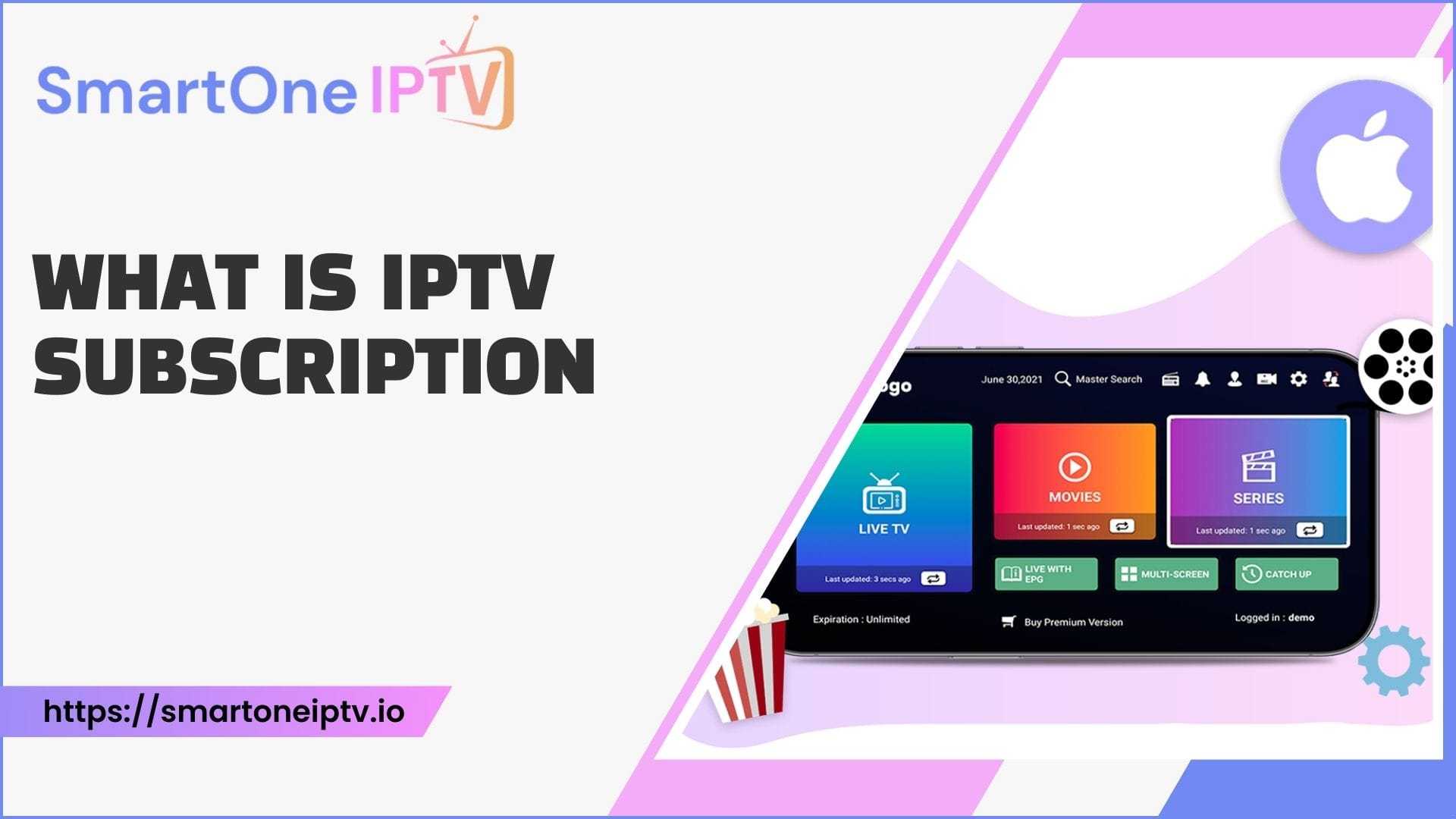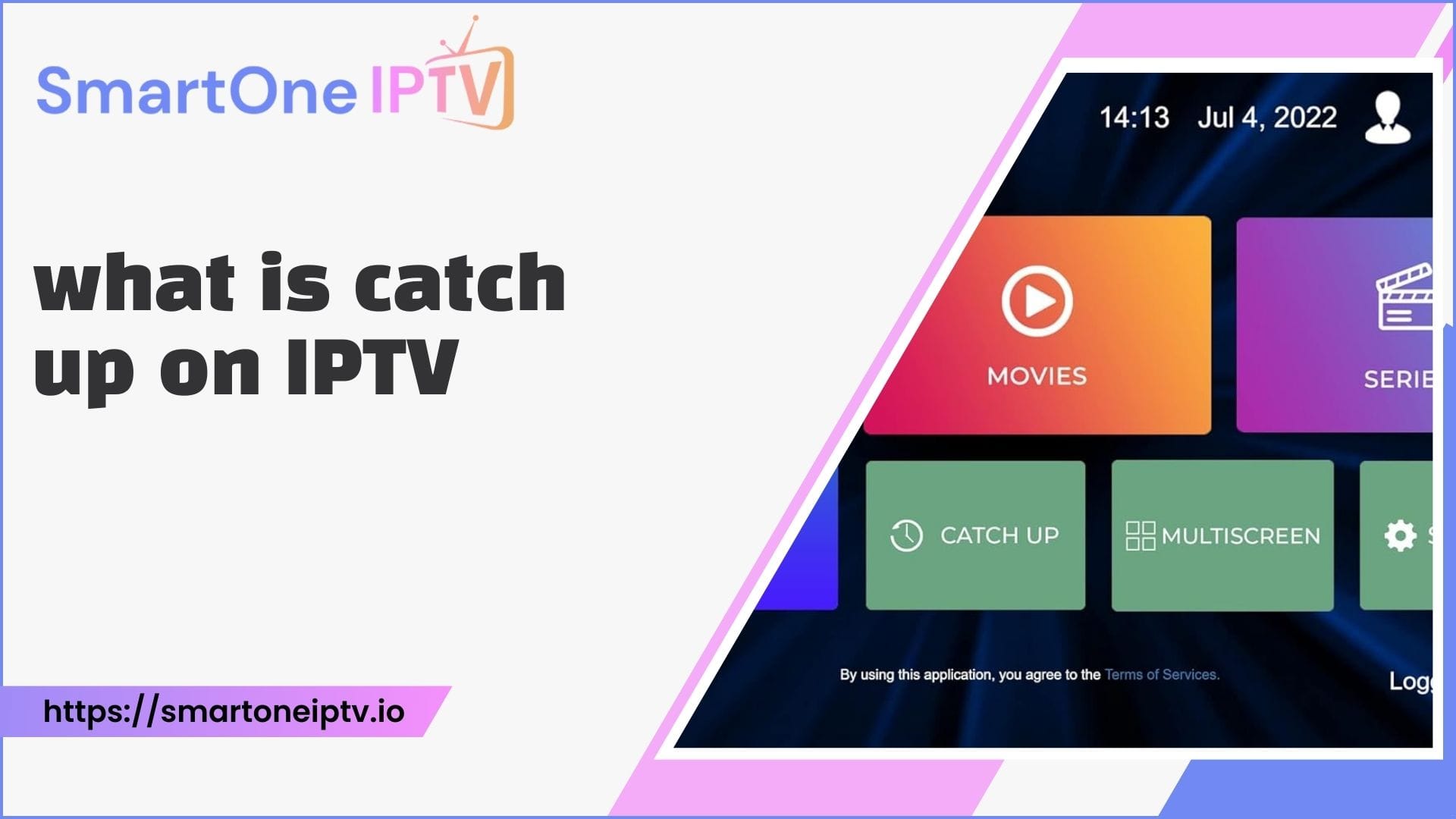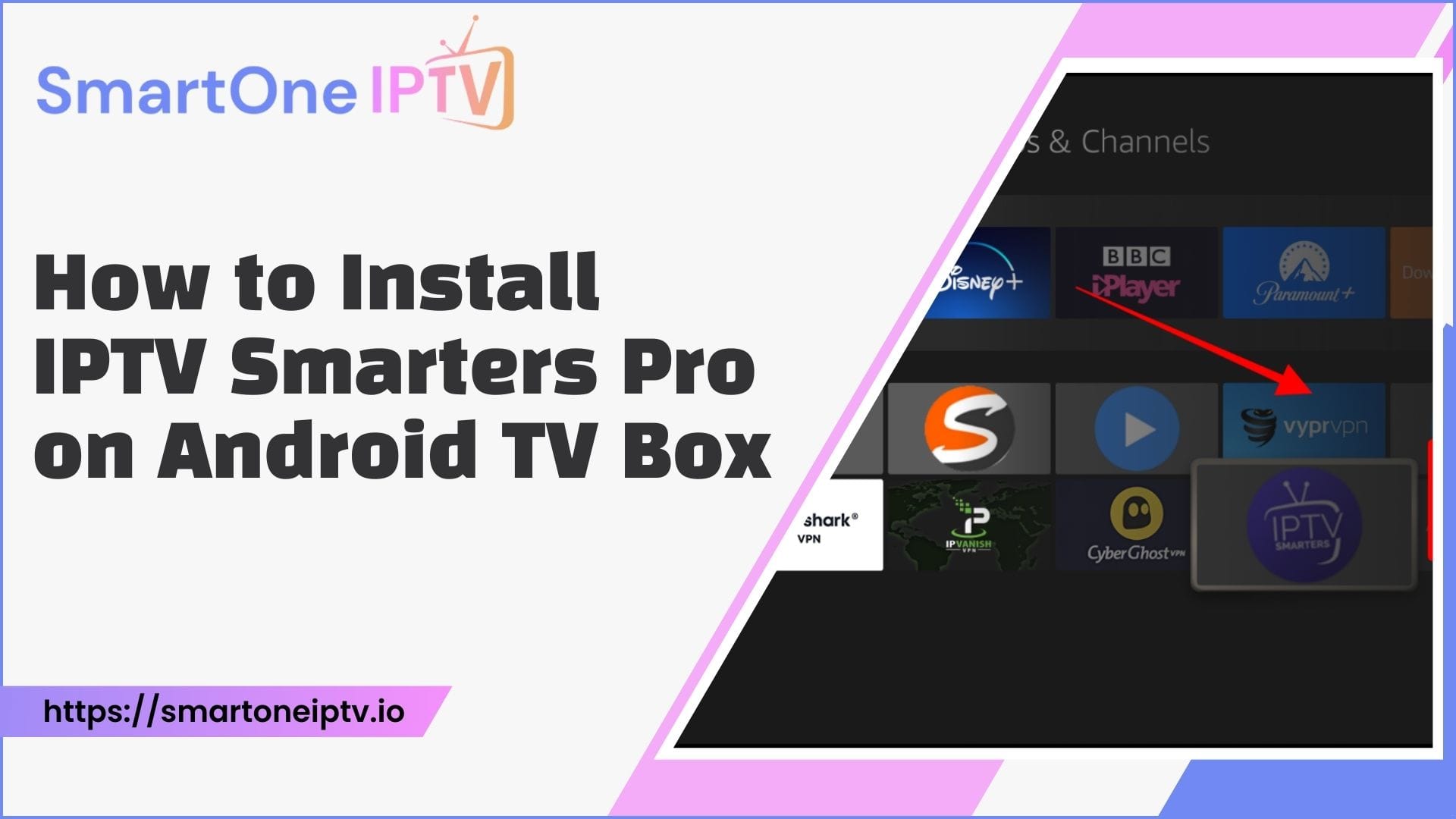Thanks to IPTV and Chromecast, streaming your favourites TV channels and shows is easier than ever. If you’re wondering how to install IPTV on Chromecast, this guide will walk you through all the steps, ensuring you can enjoy seamless entertainment. Whether you want live sports, TV shows, or movies, IPTV combined with Chromecast brings endless entertainment options to your screen.
Let’s unravel the methods, tools, and tricks to stream IPTV on your Chromecast device effortlessly.
What is IPTV and Why Use it with Chromecast?
IPTV (Internet Protocol Television) delivers TV channels and on-demand content over the Internet rather than traditional broadcast methods. With its vast array of channels and customizable options, IPTV has become a favorite for many viewers.
Google Chromecast, a media streaming device, makes it even better. You can connect Chromecast to your TV and cast IPTV from your phone, tablet, or computer, turning your standard TV into a smart entertainment hub. But how exactly can you achieve this? Let’s explore the methods for streaming IPTV on Chromecast.
Methods to Install IPTV on Chromecast
Installing IPTV on Chromecast involves different approaches depending on your devices and preferences. Here, we’ll break down each method step-by-step.
1. Using a Smartphone with a Chromecast-compatible IPTV App
This is one of the simplest ways to stream IPTV on Chromecast. Many IPTV apps support Chromecast, allowing you to cast directly to your TV.
Steps to Follow:
- Install an IPTV app from your device’s app store, such as TiviMate, GSE Smart IPTV, or IPTV Smarters.
- Open the app and log in using your IPTV credentials, or add the M3U playlist provided by your IPTV provider.
- Ensure your Chromecast device is connected to your smartphone’s Wi-Fi network.
- Open the video or channel you want to stream.
- Tap the “Cast” icon that is visible on the app interface.
- Select your Chromecast device from the list.
Your TV will start playing the selected content, and you can control playback using your phone.
2. Casting IPTV from a Computer or Laptop
If you prefer using a computer or laptop, you can still stream IPTV to Chromecast using Google Chrome or VLC Media Player.
Using Google Chrome:
- Open Google Chrome on your computer.
- Go to your IPTV service provider’s web portal or use an IPTV-compatible browser extension.
- Start playing your desired channel or video.
- Click on the three-dot menu in the top-right corner of Chrome.
- Select the “Cast” option and choose your Chromecast device.
The content will appear on your TV screen instantly.
Using VLC Media Player:
- Install VLC Media Player on your computer.
- Open VLC and go to “Media” > “Open Network Stream.”
- Enter the IPTV stream URL provided by your IPTV provider.
- Once the video starts, click on “Playback” > “Renderer” and select your Chromecast device.
3. Using a Smart TV with Chromecast Built-In
If you own a smart TV with built-in Chromecast, you can skip using an external device and directly cast IPTV.
How It Works:
- Install an IPTV app directly on your smart TV if the operating system supports it.
- Alternatively, use a smartphone or computer to cast IPTV to the smart TV following the earlier methods.
Built-in Chromecast simplifies the process and reduces the need for additional devices.
4. Streaming IPTV via Third-Party Apps
Some apps, like BubbleUPnP or AllCast, work as intermediaries to cast IPTV content to your Chromecast. These apps are beneficial if your IPTV app doesn’t natively support casting.
Steps to Use Third-Party Apps:
- Download a third-party casting app like BubbleUPnP on your device.
- Add your IPTV playlist or URL to the casting app.
- Connect your device to the same Wi-Fi network as your Chromecast.
- Select the channel or video and choose your Chromecast device to start streaming.
5. Using IPTV Players on Windows or macOS
If you use IPTV players like Kodi or Perfect Player on your Windows or macOS system, you can cast IPTV through Chromecast using Chrome or the VLC method.
Using Kodi:
- Install Kodi on your computer.
- Add your IPTV playlist in Kodi’s settings under “Add-ons.”
- Play the content and cast it to your TV using the Chrome browser method.
Comparison Table: Methods for Installing IPTV on Chromecast
| Method | Devices Needed | Ease of Use | Best For |
| Smartphone App | Smartphone, Chromecast | Easy | Quick setup |
| Google Chrome | Computer, Chromecast | Moderate | Browsing-based streaming |
| VLC Media Player | Computer, Chromecast | Moderate | Stream URLs directly |
| Built-In Chromecast on TV | Smart TV | Very Easy | No additional devices needed |
| Third-Party Casting Apps | Smartphone, Chromecast | Moderate | When IPTV app lacks casting |
Common Issues and Troubleshooting
Even with the best setups, occasional glitches may occur while streaming IPTV on Chromecast. Here’s how you can fix them:
- Buffering or Lagging Streams: Ensure a stable internet connection with a minimum speed of 10 Mbps.
- Chromecast Not Detectable: Restart your Chromecast device and check that it’s on the same Wi-Fi network as your casting device.
- Unsupported File Formats: Use apps like VLC or Plex that can transcode unsupported formats for Chromecast.
Why IPTV on Chromecast is Worth It
Combining IPTV and Chromecast offers flexibility, affordability, and a wide array of viewing options. You can watch your favorite shows on the big screen without needing an expensive cable subscription.
FAQs
1. Can I install IPTV directly on Chromecast?
No, Chromecast does not support installing apps directly. However, you can cast IPTV using a compatible app or device.
2. What is the best IPTV app for Chromecast?
Popular apps like TiviMate, IPTV Smarters, and GSE Smart IPTV are excellent choices for Chromecast users.
3. Is IPTV legal to use with Chromecast?
IPTV is legal if you use licensed services. To stay on the right side of the law, avoid pirated content.
4. Why does my IPTV buffer frequently on Chromecast?
Buffering may occur due to slow internet speeds or high server traffic from your IPTV provider. Upgrading your connection can help.
5. Do I need a subscription to stream IPTV on Chromecast?
Most IPTV services require a subscription. Free options are available but often lack reliability and quality.
Pro Tip: Always opt for a reliable IPTV provider with excellent server uptime to enhance your viewing experience on Chromecast.