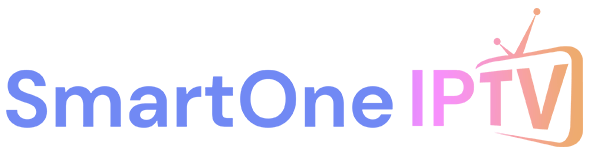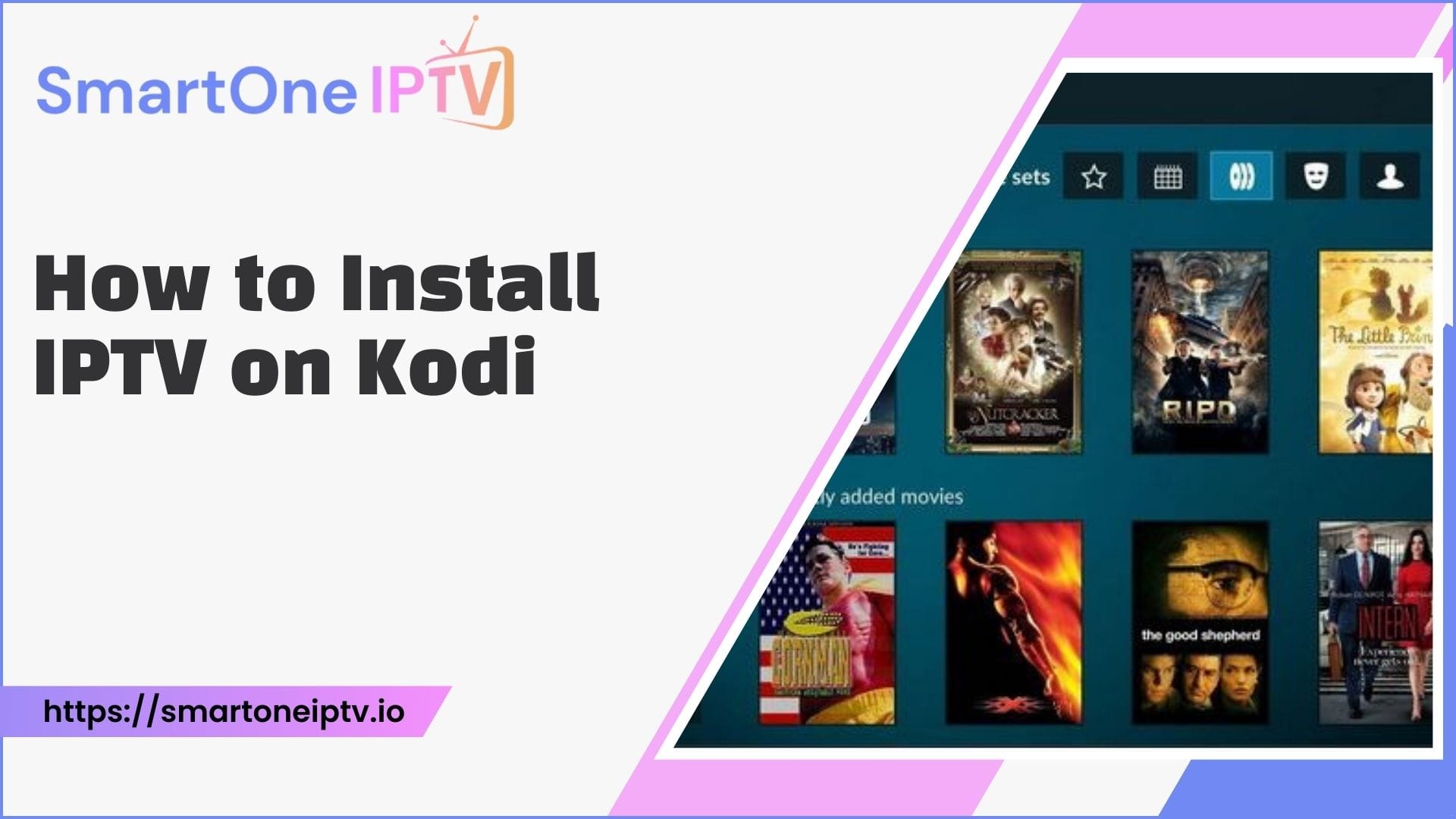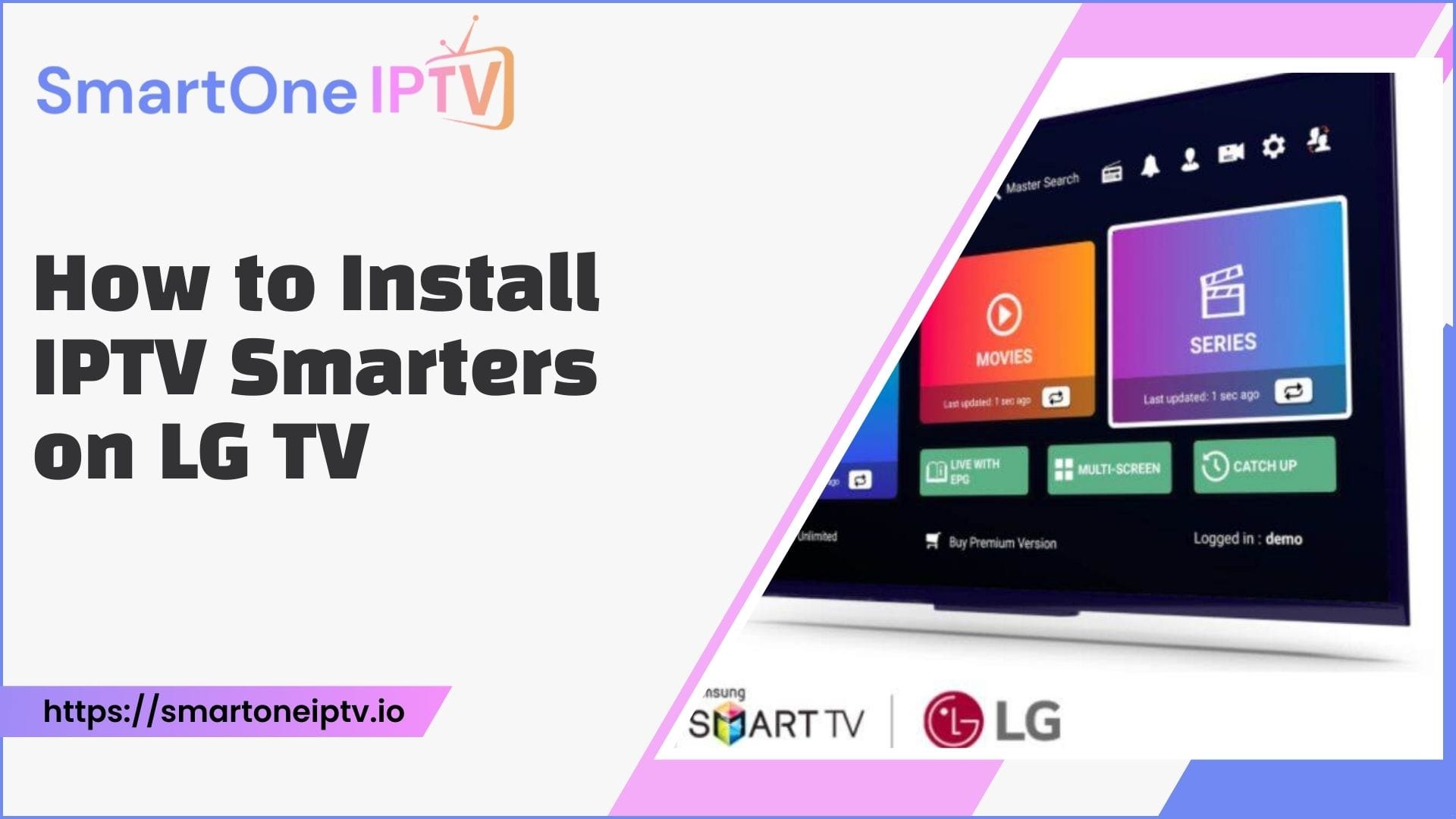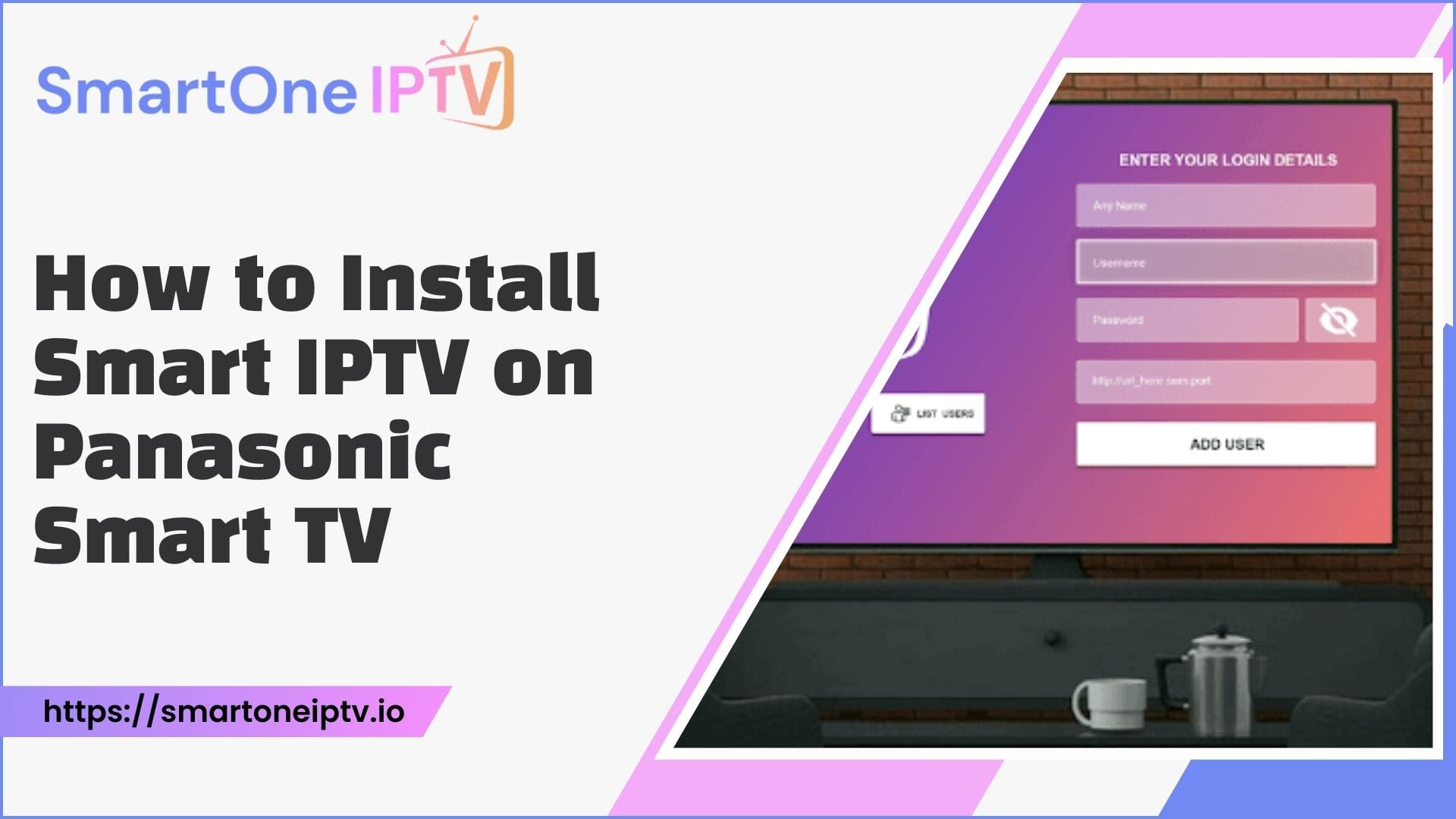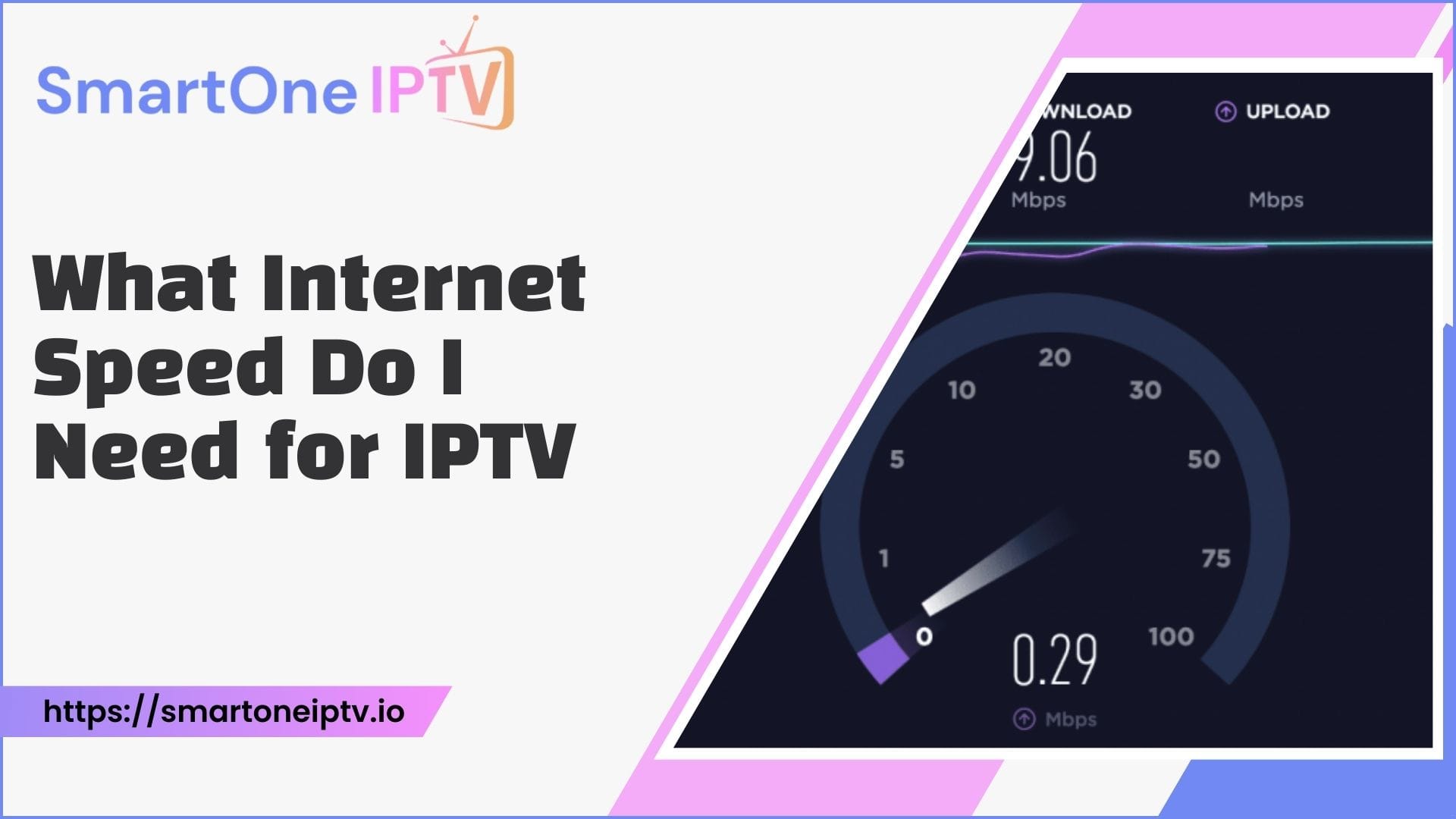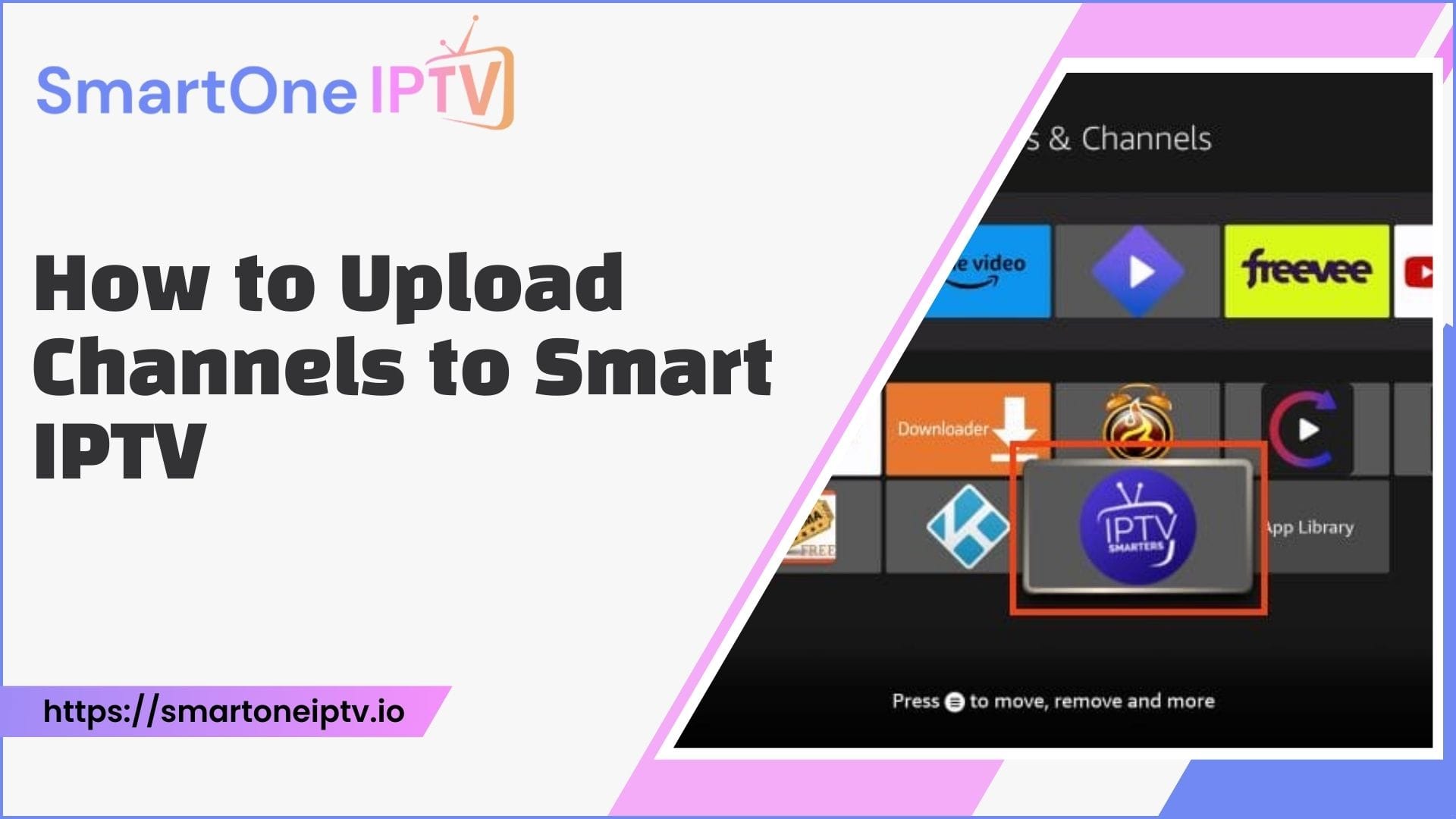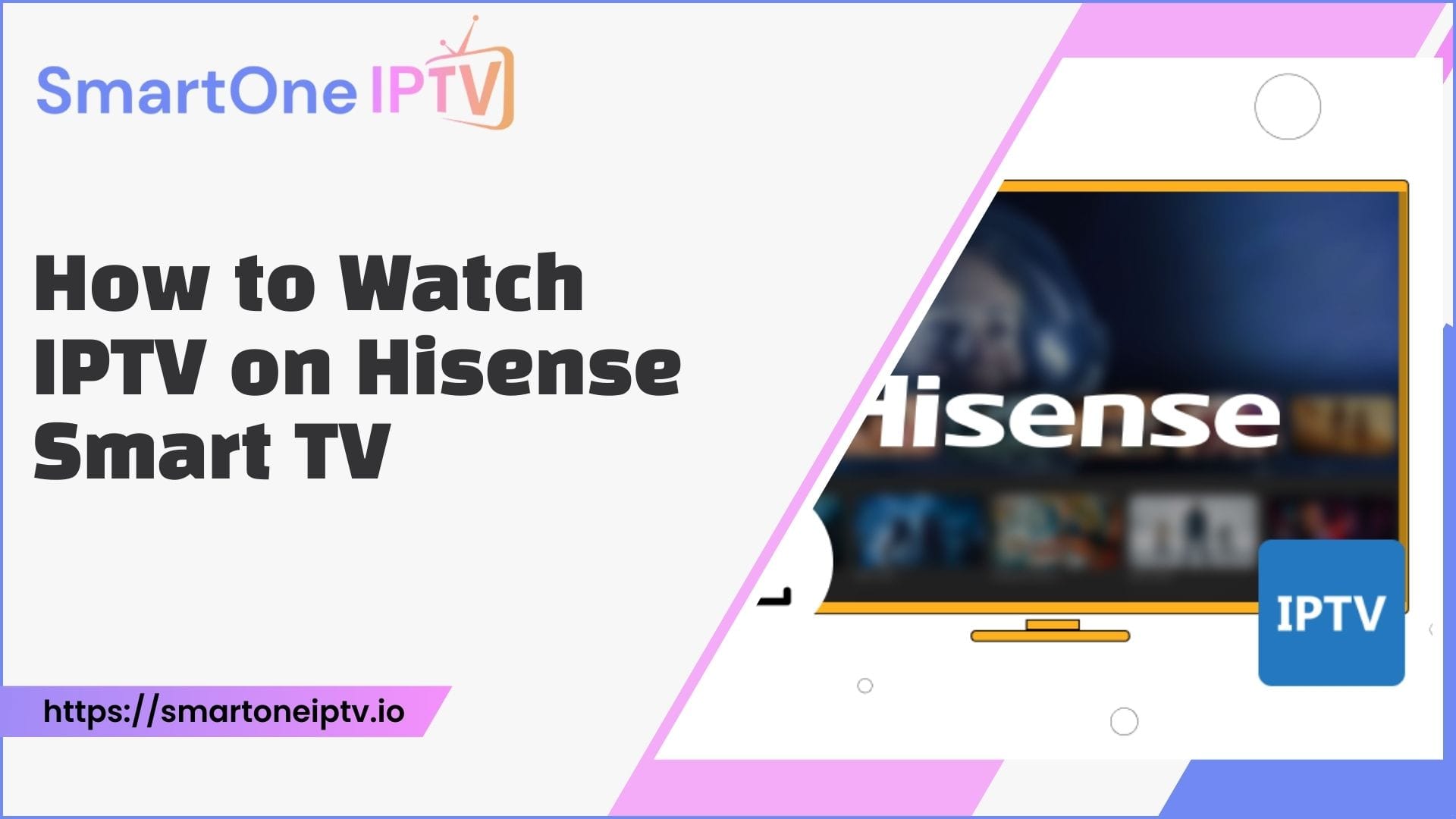Are you eager to access endless streaming options but unsure how to install IPTV on Kodi? Many users find themselves curious about combining the versatility of Kodi with the vast content of IPTV. Luckily, the process is straightforward if you follow the right steps. This article dives deep into the installation process, making it easy for anyone to enjoy IPTV channels on Kodi without confusion.
By the time you’re done reading, you’ll confidently know how to set up IPTV on Kodi, enabling you to stream live TV, sports, movies, and more. Let’s walk through the setup in detail!
What Is IPTV and Kodi?
Before installing IPTV on Kodi, let’s clarify what these terms mean. IPTV stands for Internet Protocol Television, a service that delivers live TV and on-demand content over the internet. Kodi, on the other hand, is an open-source media player that allows you to access your media and third-party streaming services, like IPTV, in one platform.
This combination provides a powerful streaming solution. Kodi serves as the backbone, while IPTV expands your viewing options by offering access to global content.
Why Use IPTV with Kodi?
If you’re wondering why Kodi and IPTV are a great match, think about flexibility and ease. IPTV provides a vast library of live and recorded shows, while Kodi’s interface organizes and plays the content efficiently. It’s perfect for cord-cutters who want to avoid traditional cable TV without compromising on entertainment.
Now, let’s move on to how to install IPTV on Kodi seamlessly.
How to Install IPTV on Kodi: Step-by-Step Guide
1. Install Kodi on Your Device
Before adding IPTV, ensure Kodi is installed on your preferred device. It’s compatible with operating systems like Windows, macOS, Android, and Linux.
- Visit the official Kodi website.
- Download the version suitable for your device.
- Install it following the on-screen instructions.
2. Enable Unknown Sources in Kodi Settings
Third-party add-ons like IPTV Simple Client require you to allow installations from unknown sources.
- Open Kodi.
- Go to Settings (gear icon).
- Select System Settings.
- Under Add-ons, enable the option for Unknown Sources.
- Confirm the prompt.
3. Install IPTV Add-on
The most common method to install IPTV on Kodi is using the PVR IPTV Simple Client. Follow these steps:
- Open Kodi and click on Add-ons.
- Select My Add-ons > PVR Clients.
- Scroll to PVR IPTV Simple Client and click it.
- Select Install and wait for the add-on to activate.
4. Configure IPTV Settings
After installing the add-on, configure it to access your IPTV service.
- Open the PVR IPTV Simple Client.
- Select Configure.
- Under General, choose Location.
- Use a Remote Path (Internet Address) if you have an M3U playlist URL.
- Choose Local Path if you have an M3U file saved.
- Input the M3U URL or browse for your file.
- Save changes and restart Kodi.
5. Activate the IPTV Channels
Once configured, activate the channels:
- Go back to Kodi’s home screen.
- Select TV from the main menu.
- Your channels should now load and display in the TV section.
Alternate Methods to Install IPTV on Kodi
Using Add-on Repositories
Some IPTV services offer add-ons available through Kodi repositories.
- Go to Settings > Add-ons > Install from Repository.
- Search for the IPTV-specific repository.
- Install and configure the add-on by entering the service details.
Using a VPN for Geo-Restricted IPTV Services
If your IPTV service is blocked in your region, a VPN can help bypass restrictions. Ensure the VPN is connected before setting up Kodi to access content seamlessly.
How IPTV on Kodi Enhances Your Streaming Experience
| Feature | Benefit |
| Access to Global Content | Stream live channels and on-demand content from any part of the world. |
| Organized Interface | Easily browse and play content with Kodi’s user-friendly interface. |
| Customization | Personalize your experience with skins and add-ons for a tailored setup. |
Troubleshooting Common Issues
Problem 1: Channels Not Loading
This is often due to incorrect M3U URLs or a corrupted file. Double-check your playlist or try reloading the add-on.
Problem 2: Buffering During Streams
Slow internet can cause buffering. Optimize by reducing stream quality or switching to a wired connection.
Problem 3: Add-on Not Installing
Ensure you have enabled Unknown Sources in Kodi settings and use a trusted repository.
Helpful Table: Common Error Codes and Fixes
| Error Code | Description | Solution |
| 404 | M3U Playlist Not Found | Verify the playlist URL is correct. |
| 503 | Service Temporarily Unavailable | Wait and retry connecting after some time. |
| Dependency Error | Missing Add-on Requirements | Install missing dependencies via Kodi. |
FAQs
- What is the best IPTV add-on for Kodi?
PVR IPTV Simple Client is one of the most popular and reliable add-ons. - Can I use IPTV on Kodi without a VPN?
Yes, but a VPN ensures privacy and can unblock geo-restricted content. - Why are my IPTV channels buffering?
Buffering is often caused by slow internet or high server traffic. - How do I update my IPTV playlist on Kodi?
Simply replace the M3U file or URL in the add-on settings and restart Kodi. - Is using IPTV on Kodi legal?
IPTV legality depends on the content source. Always use authorized services.
Conclusion
Setting up IPTV on Kodi is an easy way to bring a world of entertainment to your device. From live TV to movies, the combination of these two technologies is a game-changer for cord-cutters. Follow the steps carefully, and you’ll have your IPTV channels running in no time.
Pro Tip: Keep your Kodi updated to the latest version for the best performance and compatibility with add-ons.
Enjoy your seamless streaming journey with IPTV on Kodi!