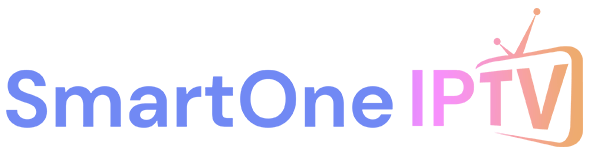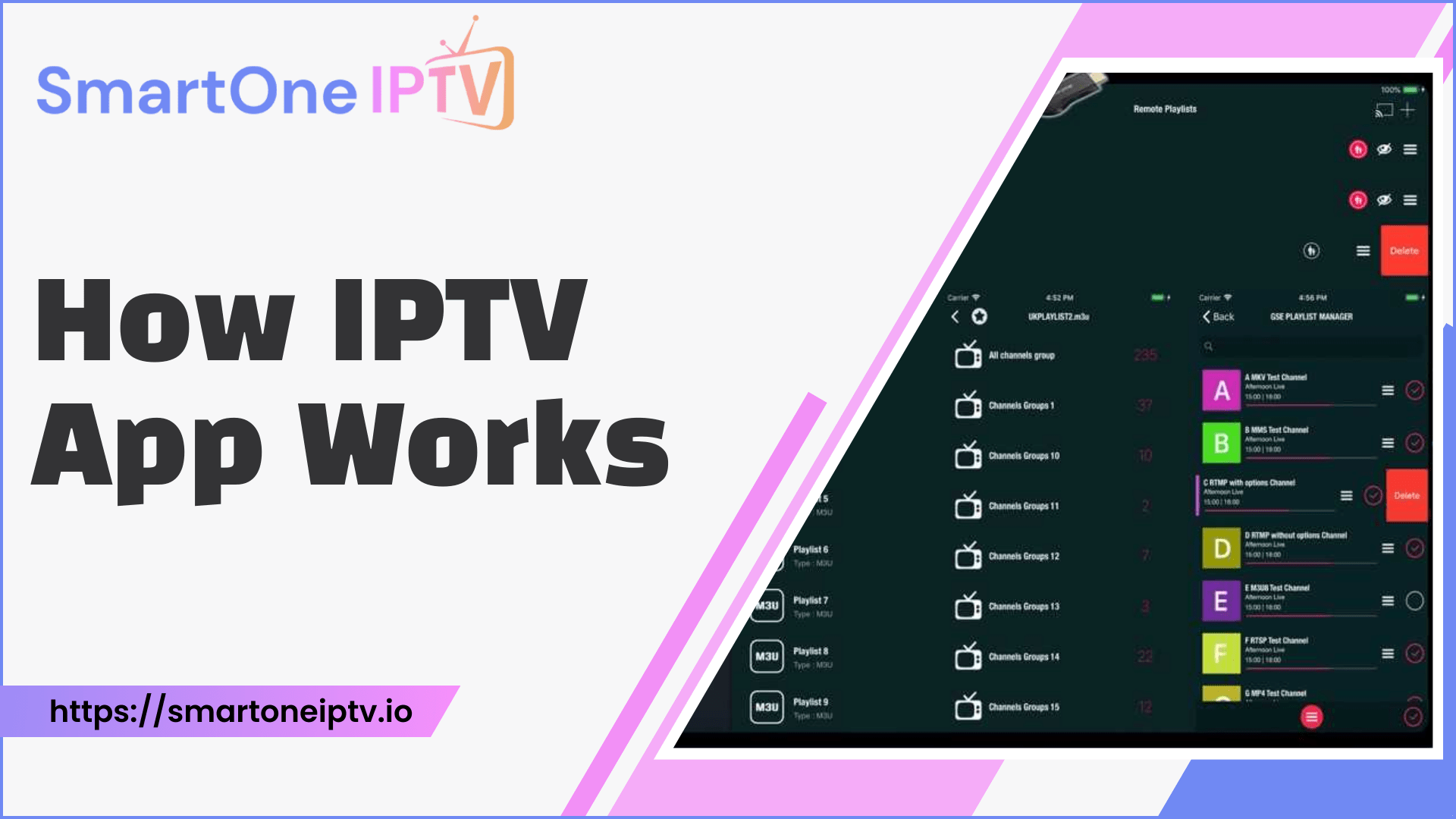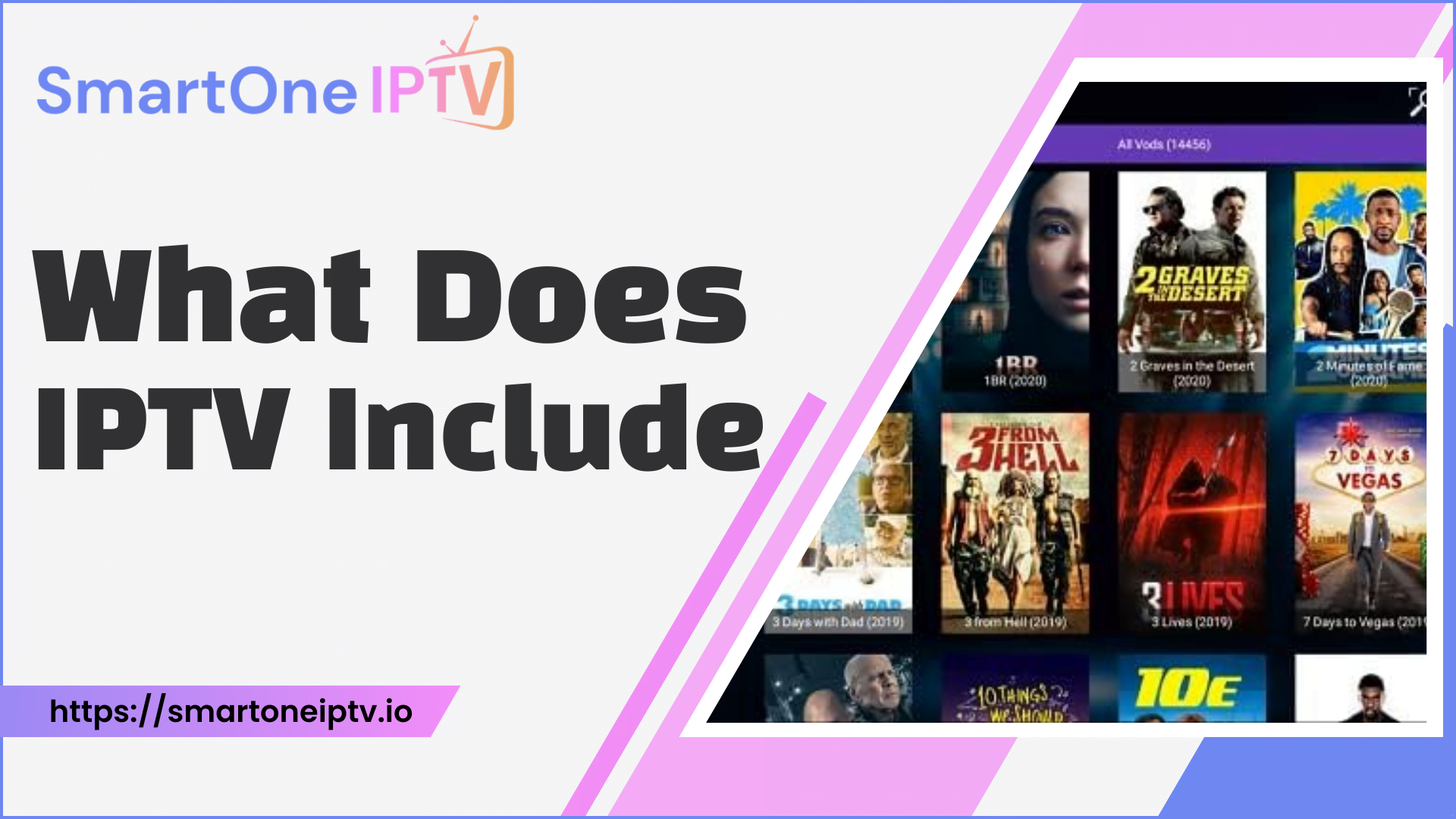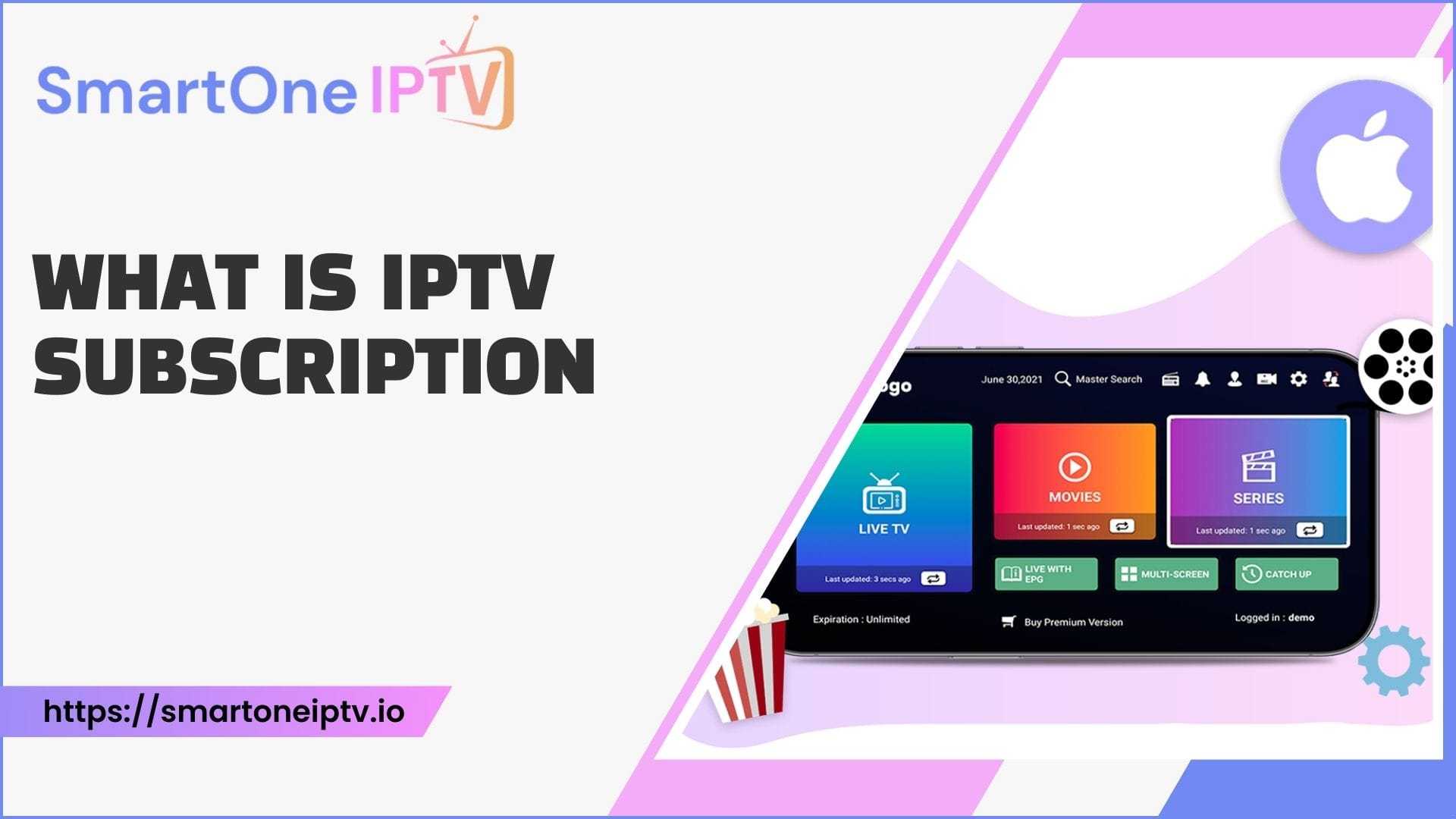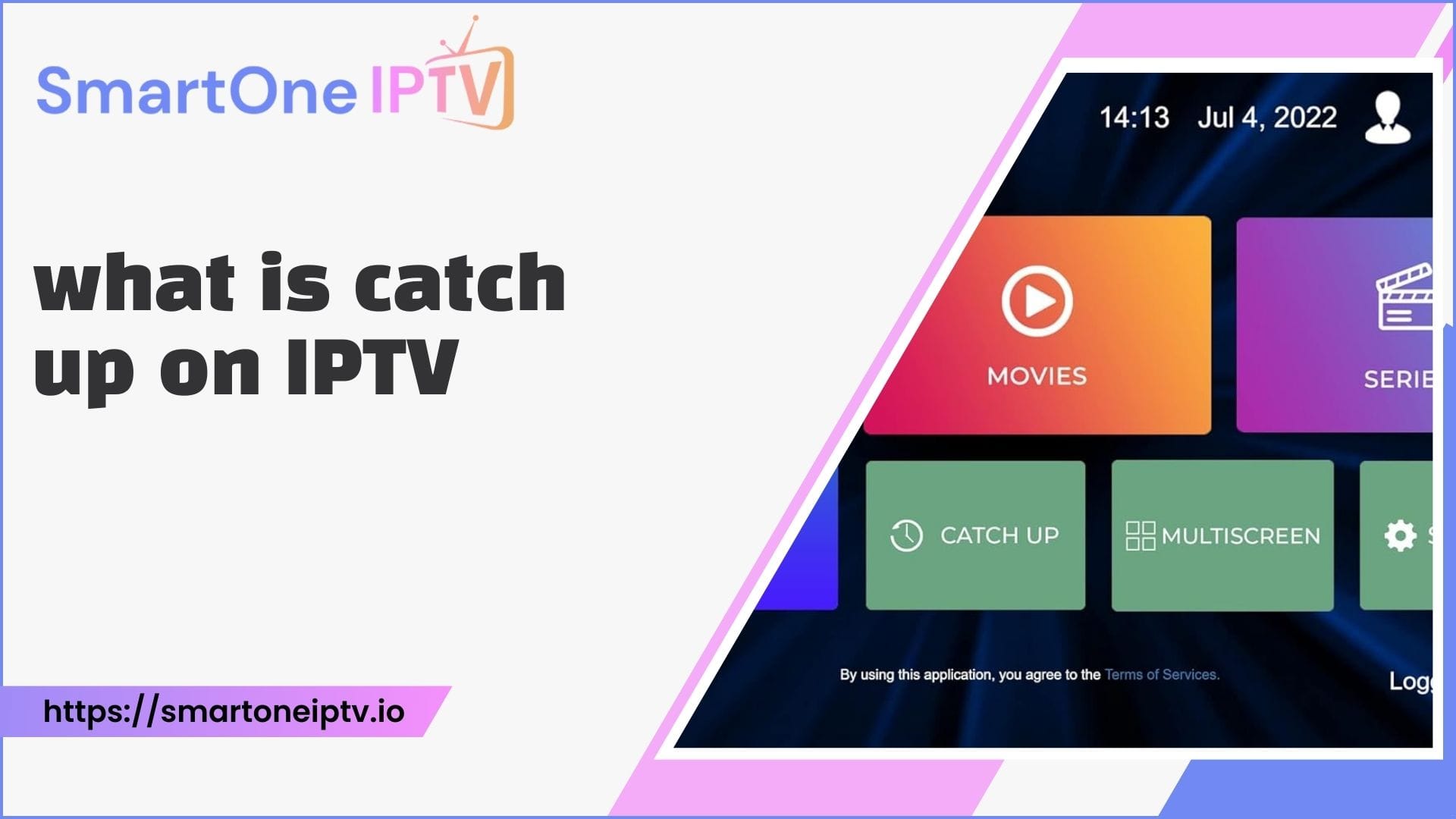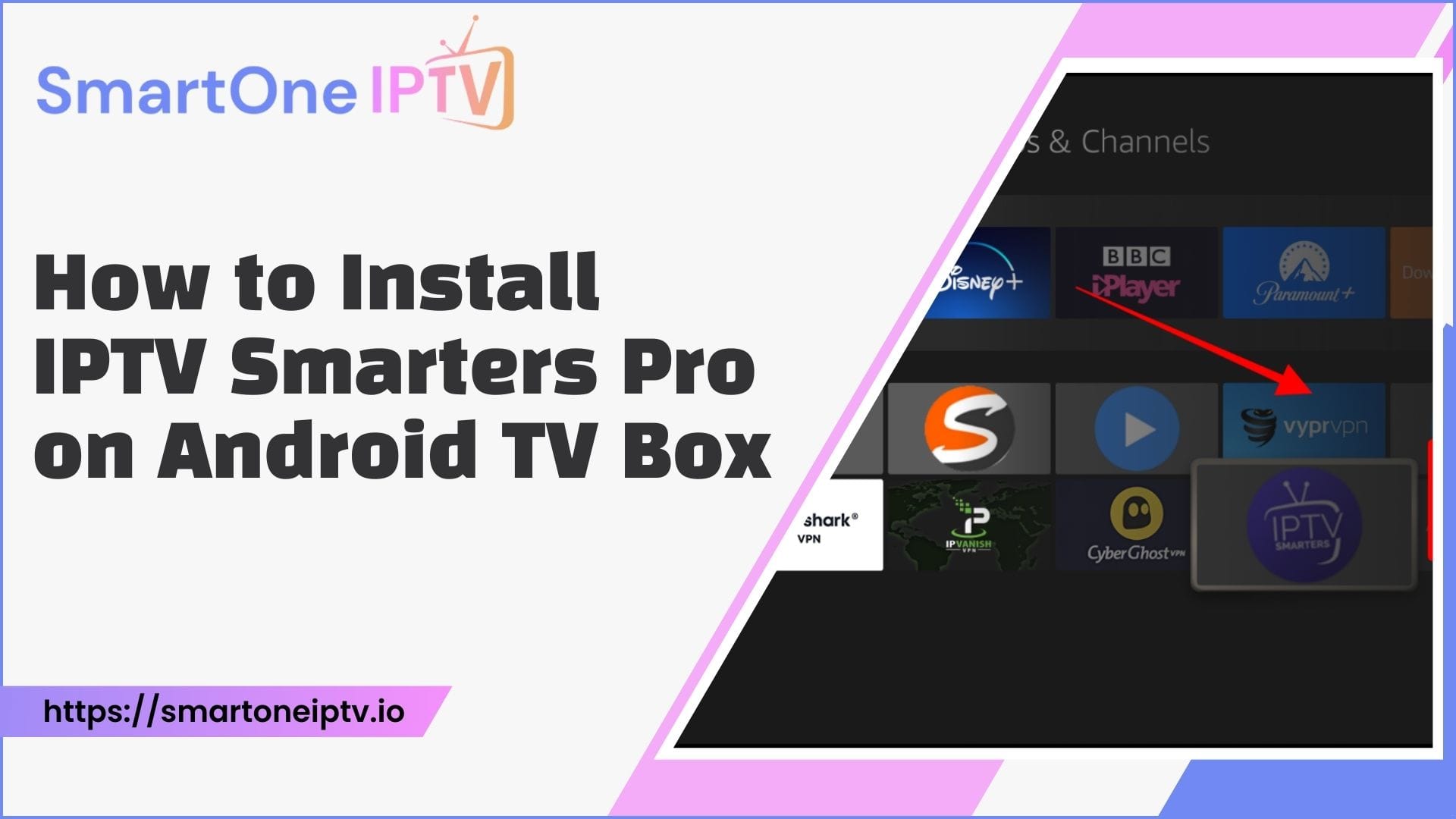Have you ever wondered how to save your favorite IPTV shows on your LG Smart TV? Many viewers find it tricky to figure out how to capture live programs or scheduled streams, but the solution is easier than you think. Recording IPTV on LG Smart TV ensures you don’t miss your favorite series, movies, or live events, even when life gets busy. This guide provides all the methods you need, laid out clearly, to make your IPTV experience seamless.
Understanding IPTV and LG Smart TV Compatibility
Before diving into recording methods, let’s clarify the basics. IPTV (Internet Protocol Television) delivers live TV and on-demand shows over the internet. LG Smart TVs are designed to support advanced streaming apps, including IPTV services. However, not all IPTV apps have a built-in recording feature, so knowing how to work around these limitations is essential.
The good news? LG Smart TVs allow external devices and software to expand their capabilities, making recording IPTV simple and effective.
Method 1: Recording Using IPTV Apps with Built-in Features
Some IPTV apps come with a recording option integrated into their functionality. Popular apps like TiviMate, IPTV Smarters Pro, or GSE Smart IPTV allow direct recording of live shows or scheduled programs.
How It Works
- Install a supported IPTV app on your LG Smart TV via the LG Content Store.
- Open the app and log in using your IPTV service credentials.
- Navigate to the program you want to record. Many apps offer an “EPG” (Electronic Program Guide) that displays available shows.
- Use the app’s recording feature by selecting the record icon or menu option.
Advantages
- Easy setup without additional hardware.
- Scheduled recording ensures you never miss live events.
Limitations
Not all IPTV apps have recording options, and available storage may be limited depending on the TV model.
Method 2: Using External Storage Devices
Another effective way to record IPTV on LG Smart TV is by connecting an external storage device like a USB drive or portable hard disk.
How It Works
- Plug your USB drive into the USB port of your LG Smart TV.
- Open your IPTV app and navigate to the show or channel you want to record.
- Some apps will detect the connected storage and give you an option to save recorded content directly.
Benefits
- Expandable storage means you can save hours of content.
- Easy to transfer files to a computer or other devices for later viewing.
Challenges
Not all apps support recording directly to external drives, so check app compatibility beforehand.
Method 3: Leveraging Screen Recording Tools
For tech-savvy users, screen recording tools provide an alternative for capturing IPTV content. While this option is less straightforward, it’s useful for apps that lack native recording options.
How It Works
- Install screen recording software on an external device (e.g., PC or smartphone).
- Use HDMI or screen mirroring to display IPTV content from your LG Smart TV on the external device.
- Activate the screen recording tool to capture the content as it plays.
Key Features
- Flexibility to record any content without relying on app permissions.
- Perfect for creating personal archives of rare or unique content.
Downsides
Setting up connections and software may be complicated for beginners.
Method 4: Connecting to a DVR (Digital Video Recorder)
A DVR is a classic and reliable device for recording live TV content, including IPTV streams. By pairing a DVR with your LG Smart TV, you can create a seamless recording setup.
How It Works
- Connect the DVR to your LG Smart TV via HDMI.
- Set up the IPTV app and select the program you want to record.
- Use the DVR’s controls to initiate and manage recordings.
Why This Works Well
DVRs are built specifically for recording television, ensuring high-quality and uninterrupted recordings. Plus, they often come with large internal storage capacities.
Considerations
- DVR devices can be costly compared to other methods.
- Requires additional cables and a dedicated setup space.
Comparison of Recording Methods
To help you decide the best method, here’s a table comparing features:
| Method | Ease of Use | Cost | Storage Options | Ideal For |
| IPTV App Recording | High | Free | Limited to internal storage | Users of supported IPTV apps |
| External Storage Devices | Moderate | Low | Expandable with USB drives | Casual viewers needing flexibility |
| Screen Recording Tools | Low | Free/Low | Computer/smartphone storage | Tech-savvy users |
| DVR Connection | Moderate | High | Large internal HDDs | Dedicated TV viewers |
Understanding Recording Settings on LG Smart TV
LG Smart TVs come with settings that optimize recording performance. If your TV has a “Time Machine” feature, you can use it for live TV recording. This feature, however, may not work directly with IPTV and might need app-specific configuration.
Configuring Time Machine
- Open the settings menu and navigate to the recording options.
- Connect an external USB drive for storage.
- Follow on-screen prompts to enable recording features.
Common Problems and How to Fix Them
Even with the right setup, issues like app crashes or storage errors can arise. These problems are usually easy to solve:
- Storage Issues: Use a USB drive with ample free space.
- App Compatibility Problems: Update your IPTV app regularly.
- Poor Video Quality: Check your internet speed and optimize Wi-Fi settings.
FAQs
- Can I record IPTV on LG Smart TV without external devices?
Yes, if your IPTV app supports built-in recording features, you can do it directly. - Why won’t my USB drive work with the TV?
Ensure your USB drive is formatted correctly (FAT32 or NTFS) and has sufficient storage. - Do I need a subscription to record IPTV?
Most IPTV services require an active subscription for full access, including recording. - What’s the best external storage for recording IPTV?
Choose a USB drive with at least 64GB capacity for optimal performance. - Can I schedule recordings for live events?
Yes, IPTV apps with EPG functionality often allow you to schedule recordings in advance.
Conclusion and Pro Tip
Now that you know how to record IPTV on LG Smart TV, you can save your favorite programs and watch them on your schedule. For a hassle-free experience, always check app compatibility and use high-speed internet. Pro Tip: Keep a backup of your recordings on a secondary device to ensure you never lose cherished moments.