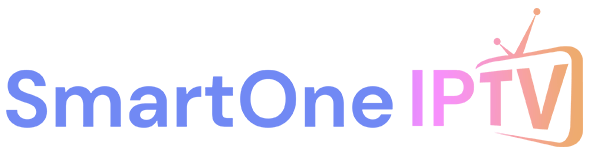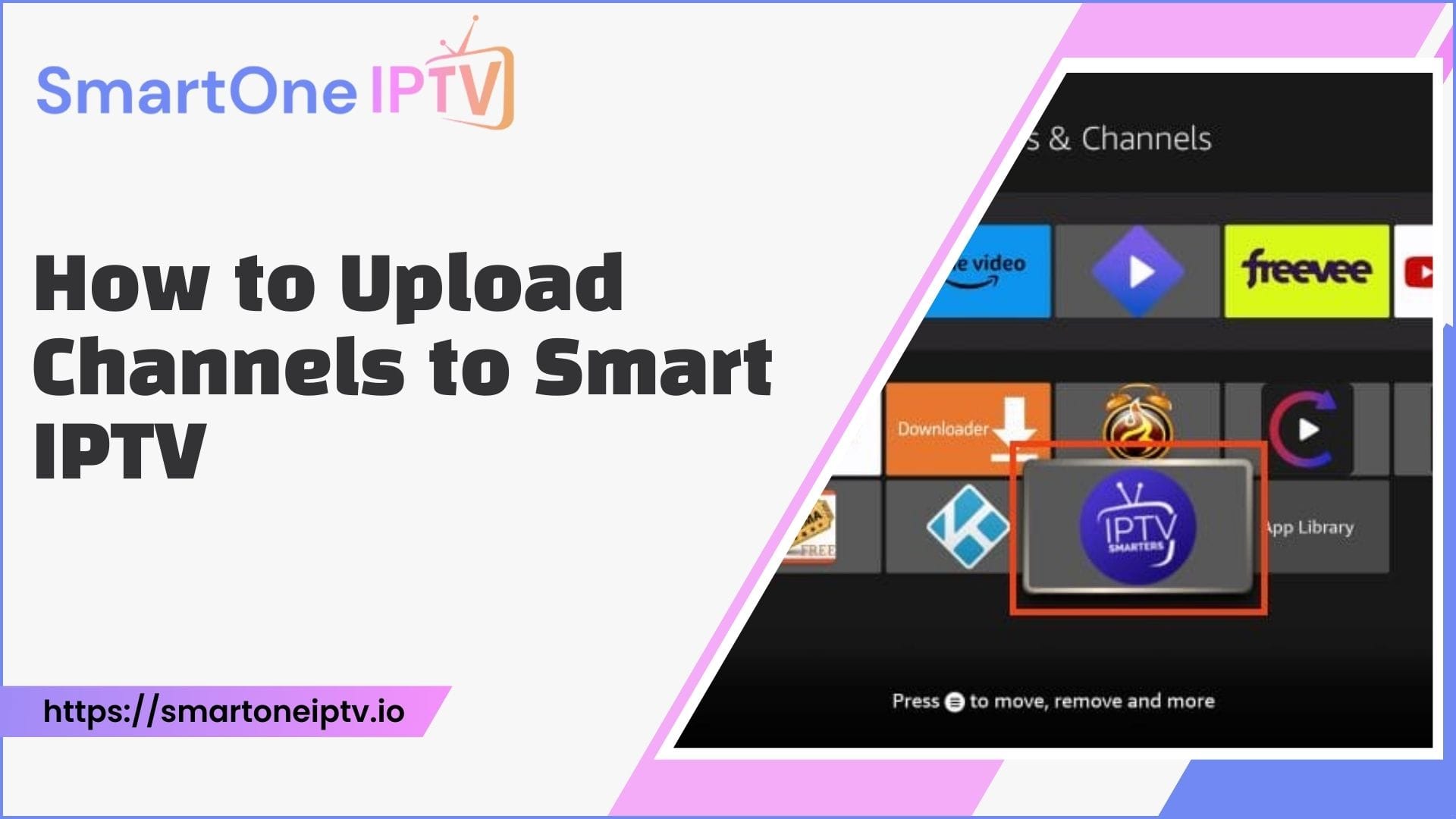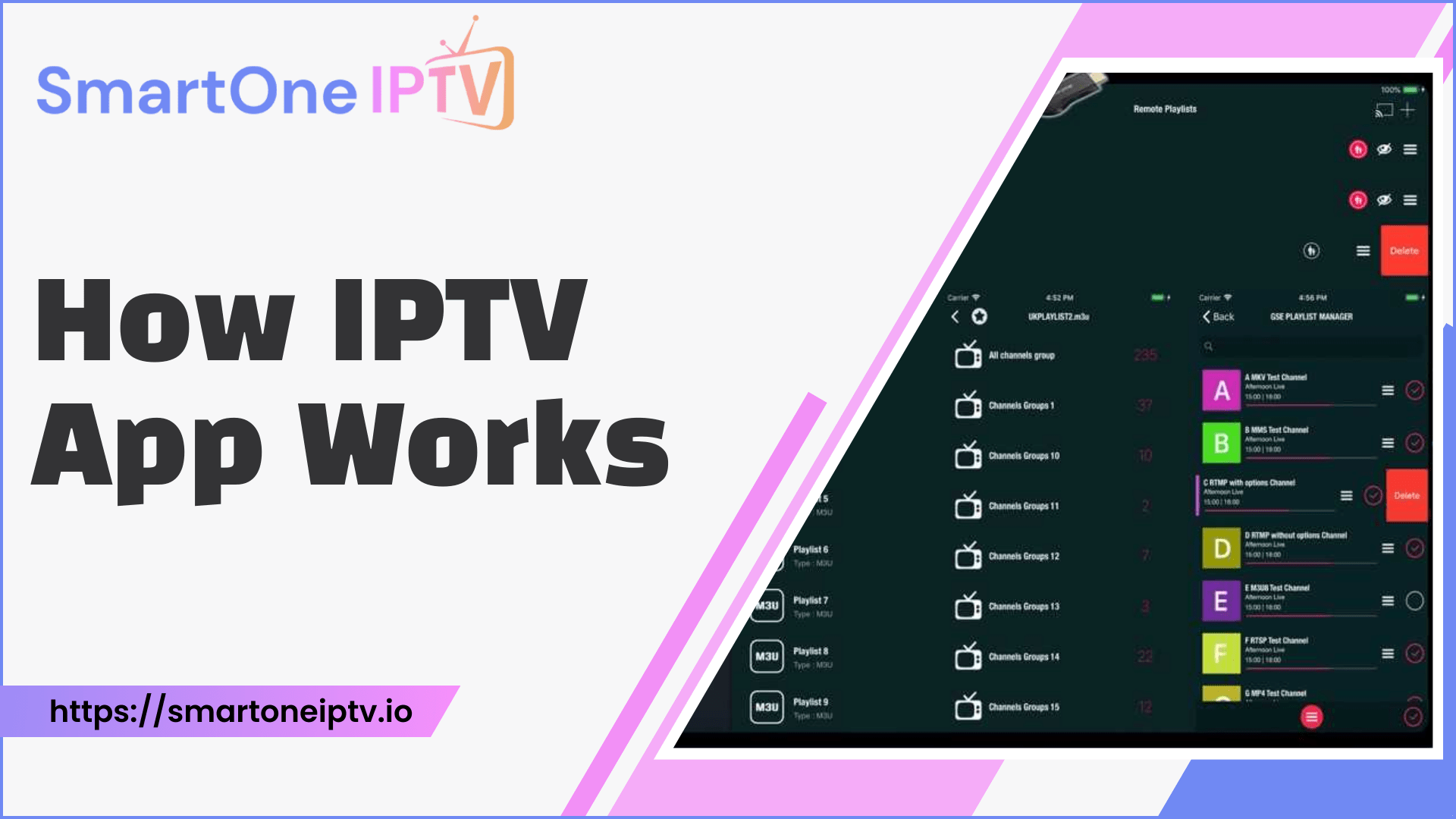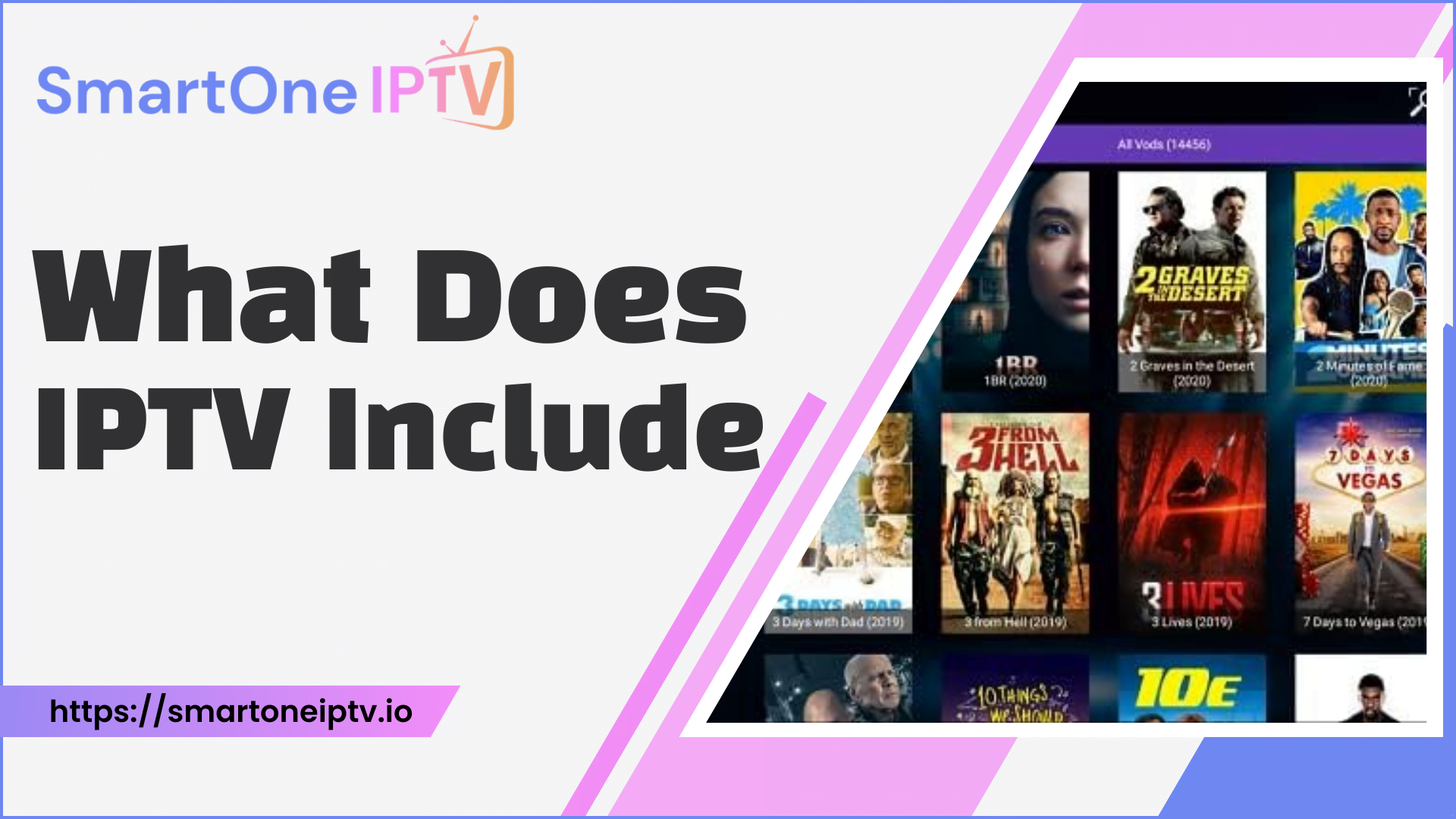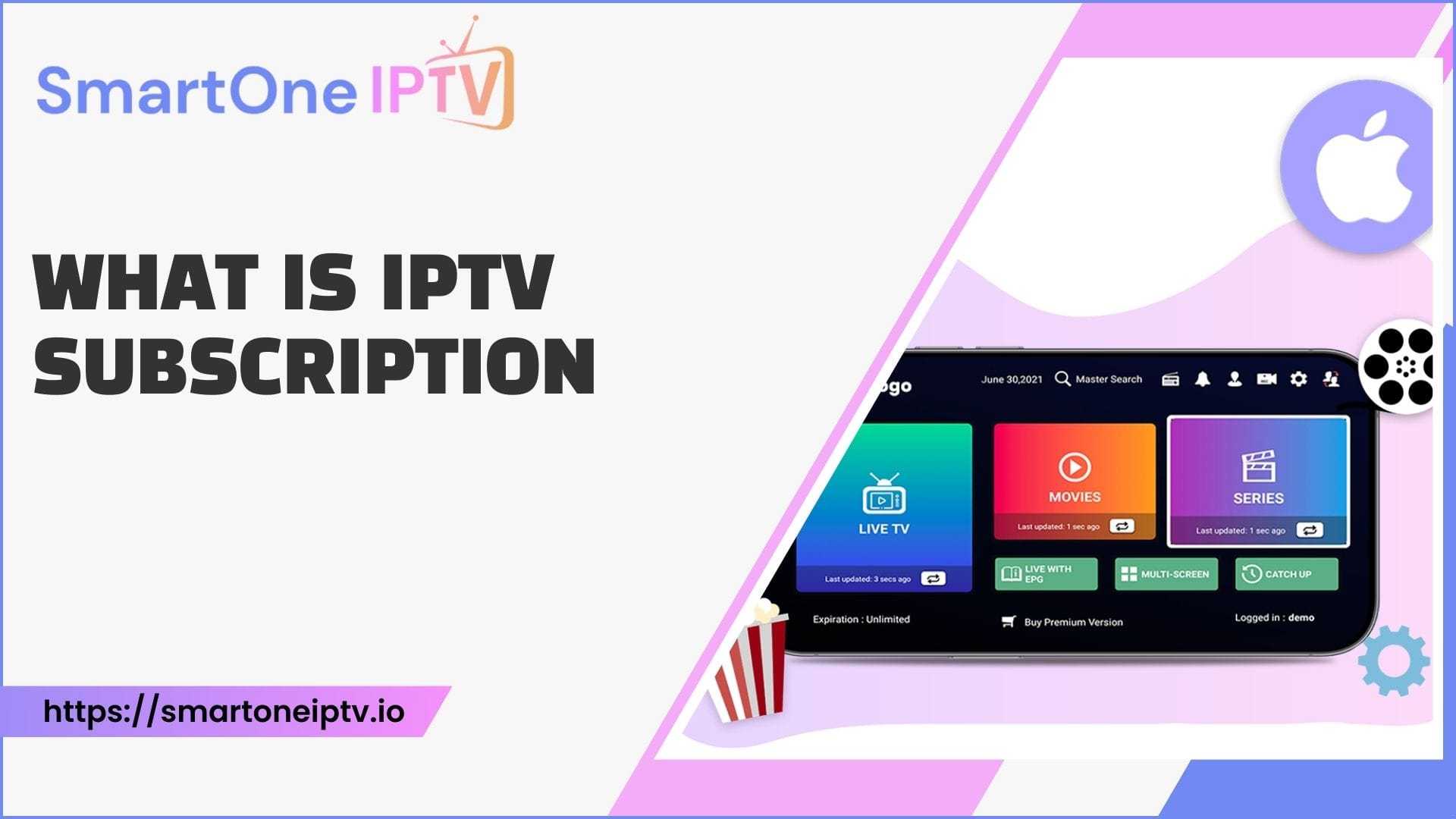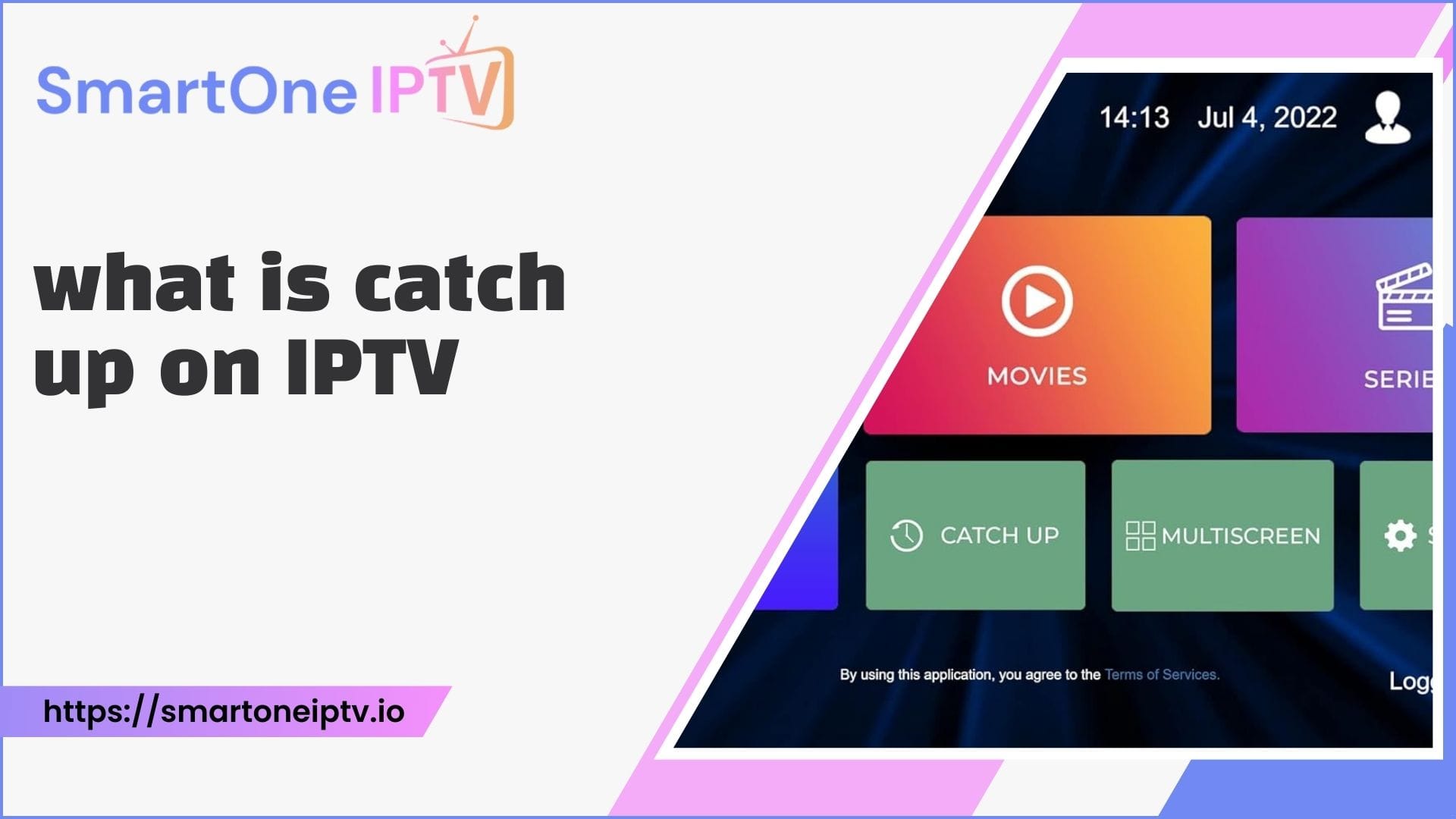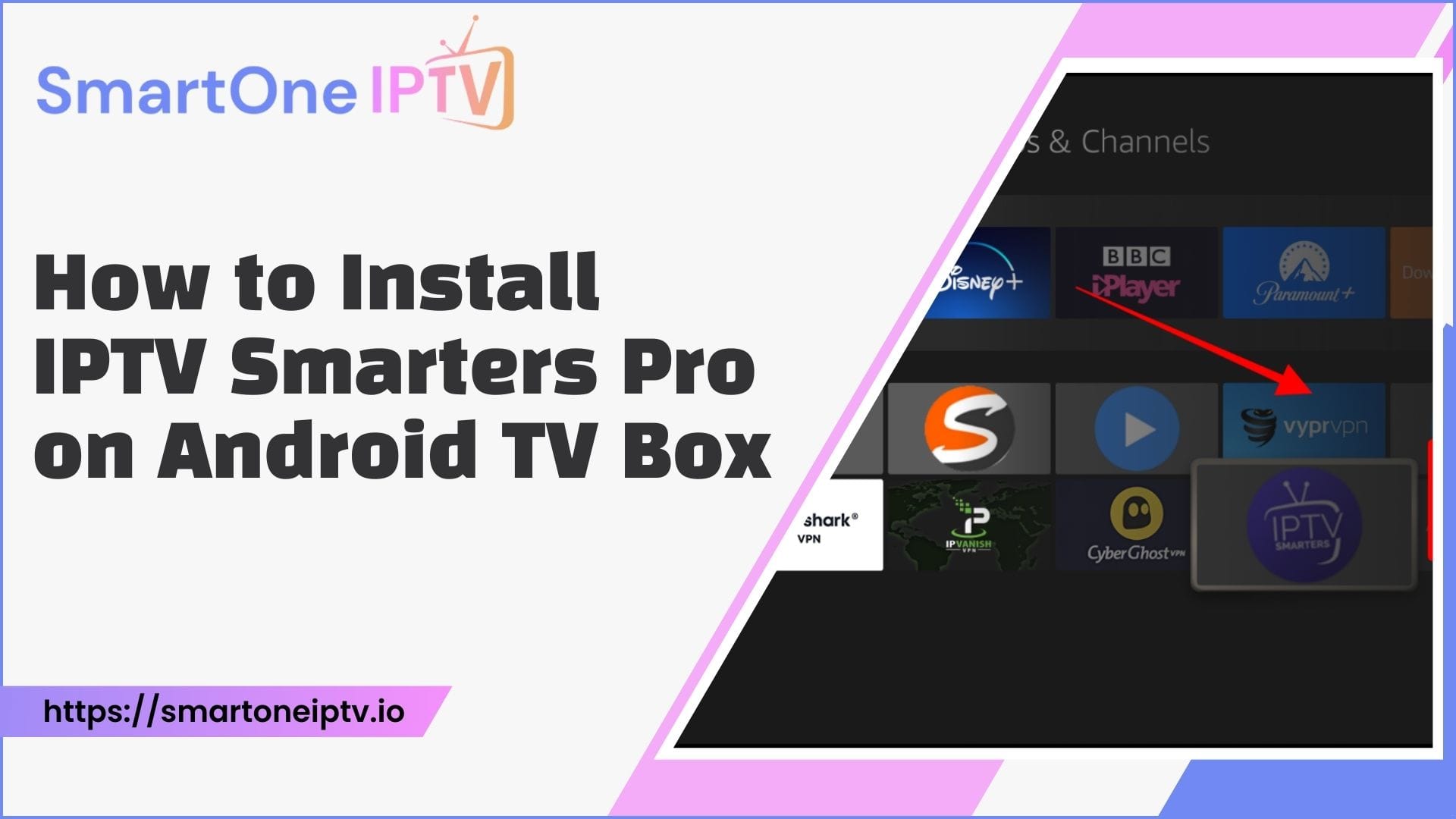Have you ever wanted to bring your favorite TV channels straight to your Smart IPTV app but weren’t sure how to do it? Uploading channels to Smart IPTV might seem challenging initially, but with a clear understanding of the methods, it’s actually quite simple. In this blog, we will explain everything you need to know, breaking down each method to help you succeed.
Smart IPTV, often abbreviated as SIPTV, is a popular app that lets users stream IPTV playlists on various devices. However, the app itself doesn’t provide channels; you need to upload them. The question is, how to upload channels to Smart IPTV in the easiest way? Let’s dive in!
What is Smart IPTV?
Before diving into uploading methods, it’s important to understand what Smart IPTV is. It’s a streaming platform that organizes and plays IPTV playlists, providing a seamless viewing experience. Unlike traditional TV apps, it supports custom playlists, allowing users to enjoy channels from across the globe.
The flexibility of Smart IPTV makes it popular, but users must manually upload playlists to watch content. This is where understanding how to upload channels to Smart IPTV becomes crucial.
Preparing for Uploading Channels
Before you begin, ensure you have the following:
- A reliable IPTV subscription or playlist file (M3U or TXT format).
- The Smart IPTV app installed on your device.
- A device that supports Smart IPTV, such as a Smart TV, Firestick, or Android Box.
Also, note down your TV’s MAC address. This unique identifier is essential for linking the app to your playlist. You can usually find it in the app’s settings under “Device Info.”
How to Upload Channels to Smart IPTV Using a Web Browser
The web browser method is one of the most straightforward ways to upload channels to Smart IPTV. It involves visiting the official Smart IPTV website and uploading your playlist.
Step 1: Access the Smart IPTV Website
To start, visit the Smart IPTV playlist upload page. This page is the gateway for managing your playlists.
Step 2: Enter Your MAC Address
On the upload page, you’ll find a box to enter your device’s MAC address. Input it carefully to ensure it matches the one displayed in your app.
Step 3: Upload the Playlist
Next, select the file or paste the link to your M3U playlist. Ensure the file format is correct, as Smart IPTV supports only M3U or TXT.
Step 4: Activate Your Playlist
After uploading the file, click “Send” to complete the process. Restart the Smart IPTV app on your device to load the updated playlist.
This method works best for users who prefer managing their playlists on a computer.
Uploading Channels Directly from Your Device
If you don’t want to use a computer, you can upload channels directly through your Smart TV or streaming device.
Step 1: Open the Smart IPTV App
Launch the app on your device. Ensure it’s installed and activated with your MAC address.
Step 2: Find Playlist Settings
Navigate to the playlist section within the app settings. This is where you can add or edit playlists.
Step 3: Enter the Playlist URL
Input the URL of your M3U playlist. Double-check the URL to avoid errors, as incorrect links won’t load properly.
Step 4: Save and Refresh
Save the changes and refresh the playlist. Your channels should now appear in the app interface.
This method is ideal for users who prefer using their Smart TV without relying on external devices.
Uploading Channels via USB Drive
For users who have their playlists saved locally, a USB drive can be a convenient option.
Step 1: Save Your Playlist to USB
Transfer your M3U or TXT playlist to a USB drive. Make sure it’s in the root directory for easy access.
Step 2: Connect the USB Drive to Your Device
Insert the USB drive into the USB port of your Smart TV or streaming box.
Step 3: Import the Playlist
Open the Smart IPTV app and go to the playlist settings. Select the option to upload from a USB drive and locate your file.
Step 4: Activate and Watch
Once uploaded, the channels will appear in the app. Refresh if necessary to ensure all channels load correctly.
This method is great for offline users who don’t rely on internet links.
Comparing Different Methods
| Method | Pros | Cons |
| Web Browser | Easy to manage playlists | Requires a computer or phone |
| Direct Upload | Convenient for Smart TV users | Limited by device capabilities |
| USB Drive | Ideal for offline playlists | Requires manual file transfer |
Each method has its advantages, depending on your setup and preferences.
Tips for a Smooth Experience
- Use Reliable Playlists: Ensure your IPTV provider offers high-quality, stable playlists.
- Keep Your App Updated: An outdated app can lead to compatibility issues.
- Backup Your Playlists: Save a copy of your M3U file to avoid re-uploading in case of errors.
Frequently Asked Questions
1. Can I upload multiple playlists to Smart IPTV?
Yes, Smart IPTV supports multiple playlists. You can upload them using the same methods described above.
2. Why is my playlist not loading on Smart IPTV?
This may be due to an incorrect URL, an unsupported file format, or an inactive subscription. Double-check your inputs and provider.
3. How do I activate Smart IPTV after installation?
You can activate it by entering your MAC address and completing the activation process on the official Smart IPTV website.
4. Can I use Smart IPTV on multiple devices?
Yes, but each device will need its own activation and playlist upload.
5. What is the best format for playlists?
M3U is the most commonly used and widely supported format for IPTV playlists.
Final Thoughts
Uploading channels to Smart IPTV is an essential step for enjoying your favorite content seamlessly. Whether you choose a web browser, direct upload, or USB method, the process is straightforward. By following these instructions and troubleshooting common issues, you’ll be able to customize your IPTV experience effortlessly.
Here’s a pro tip: Always keep your playlist links updated to avoid missing out on new content. Happy streaming!