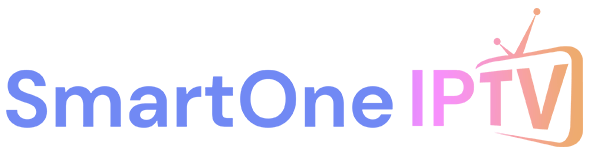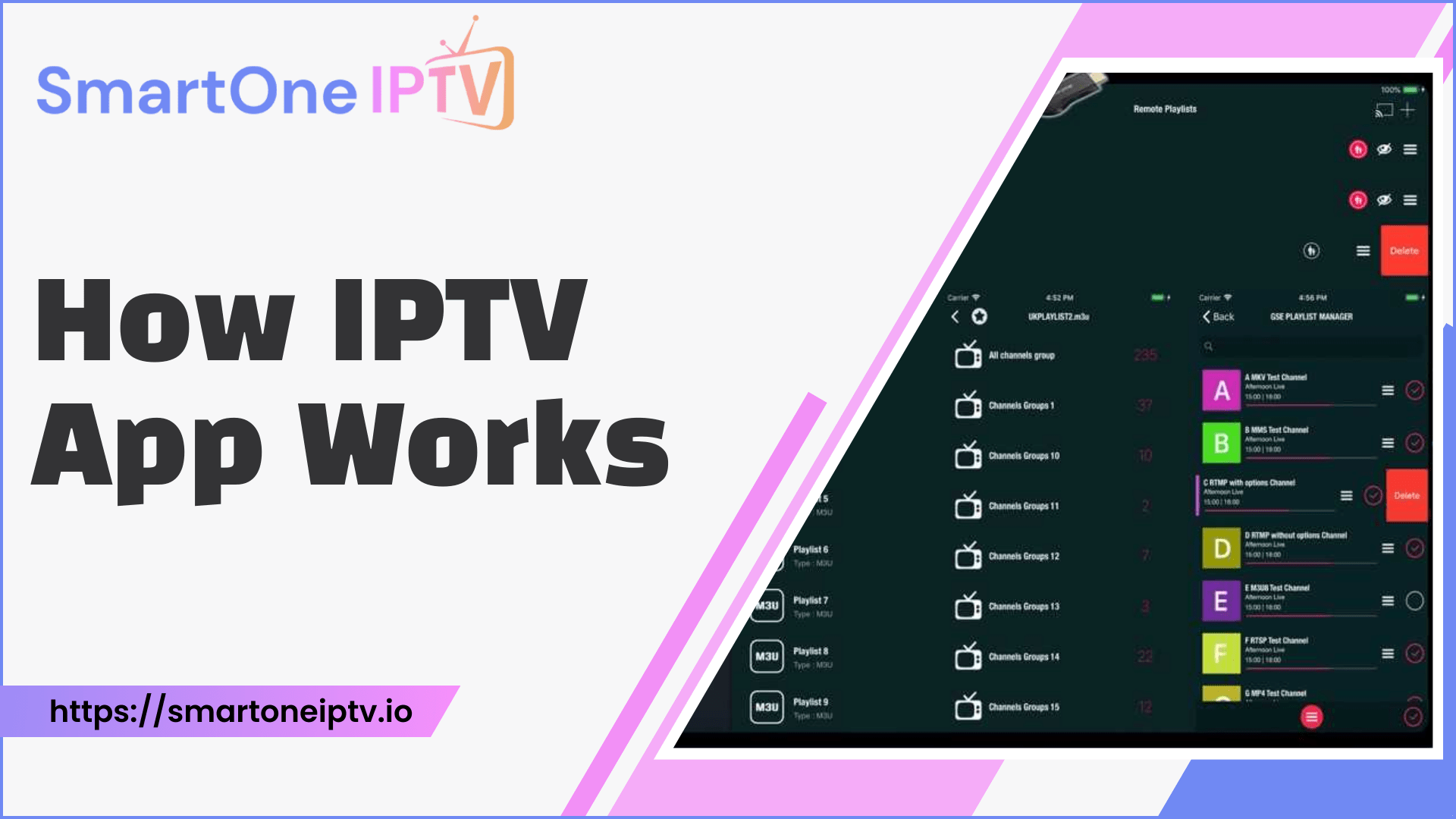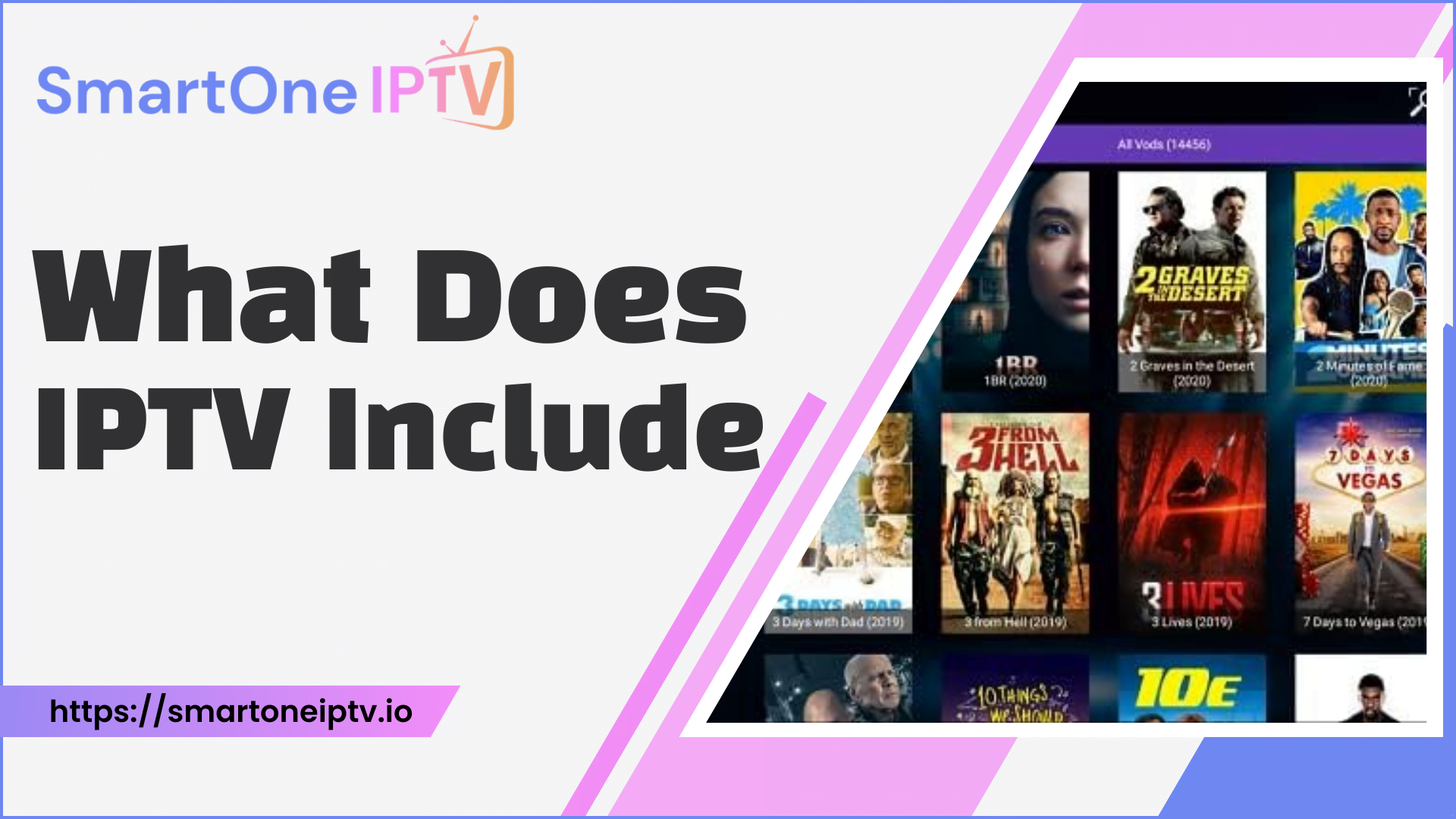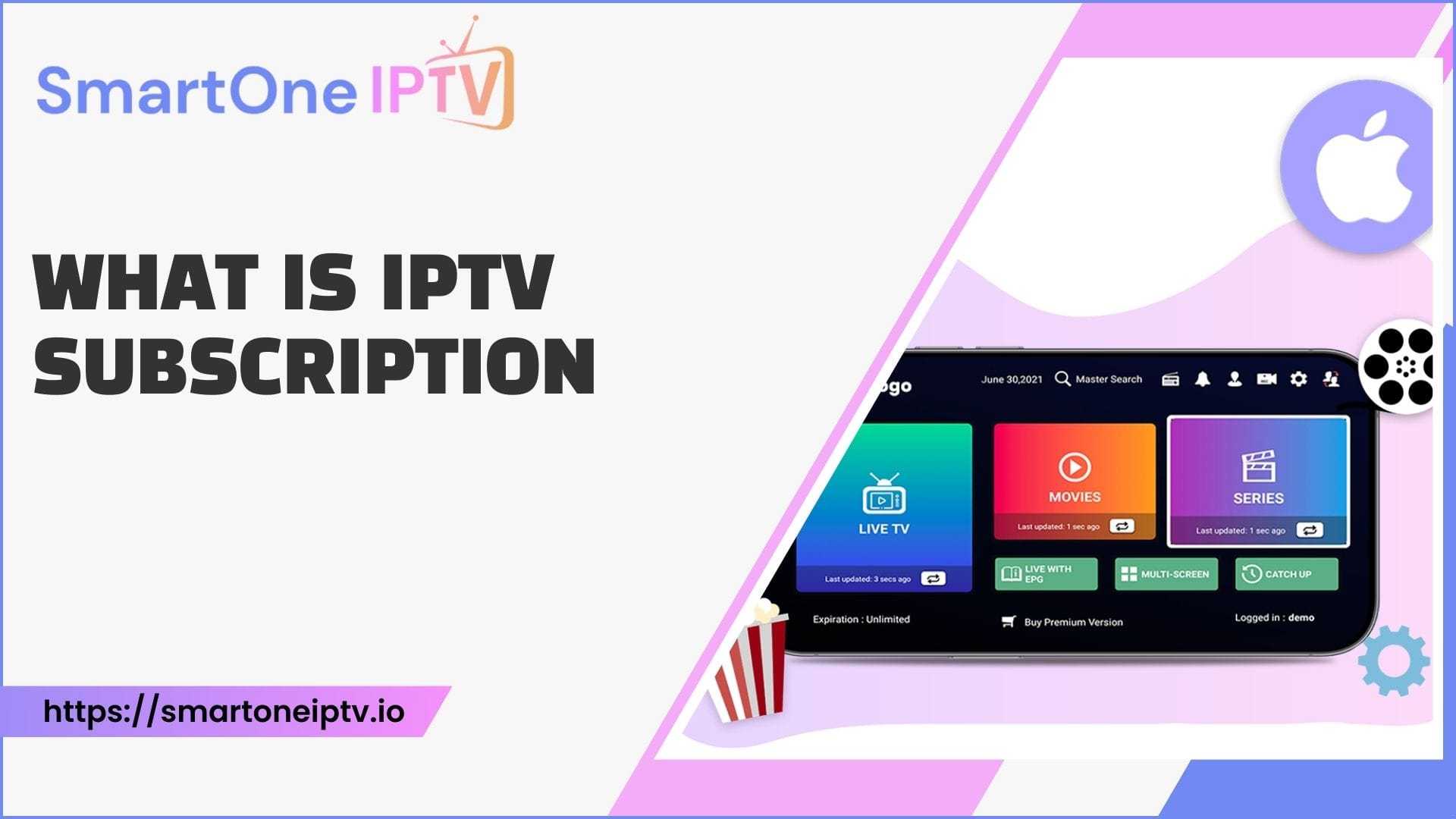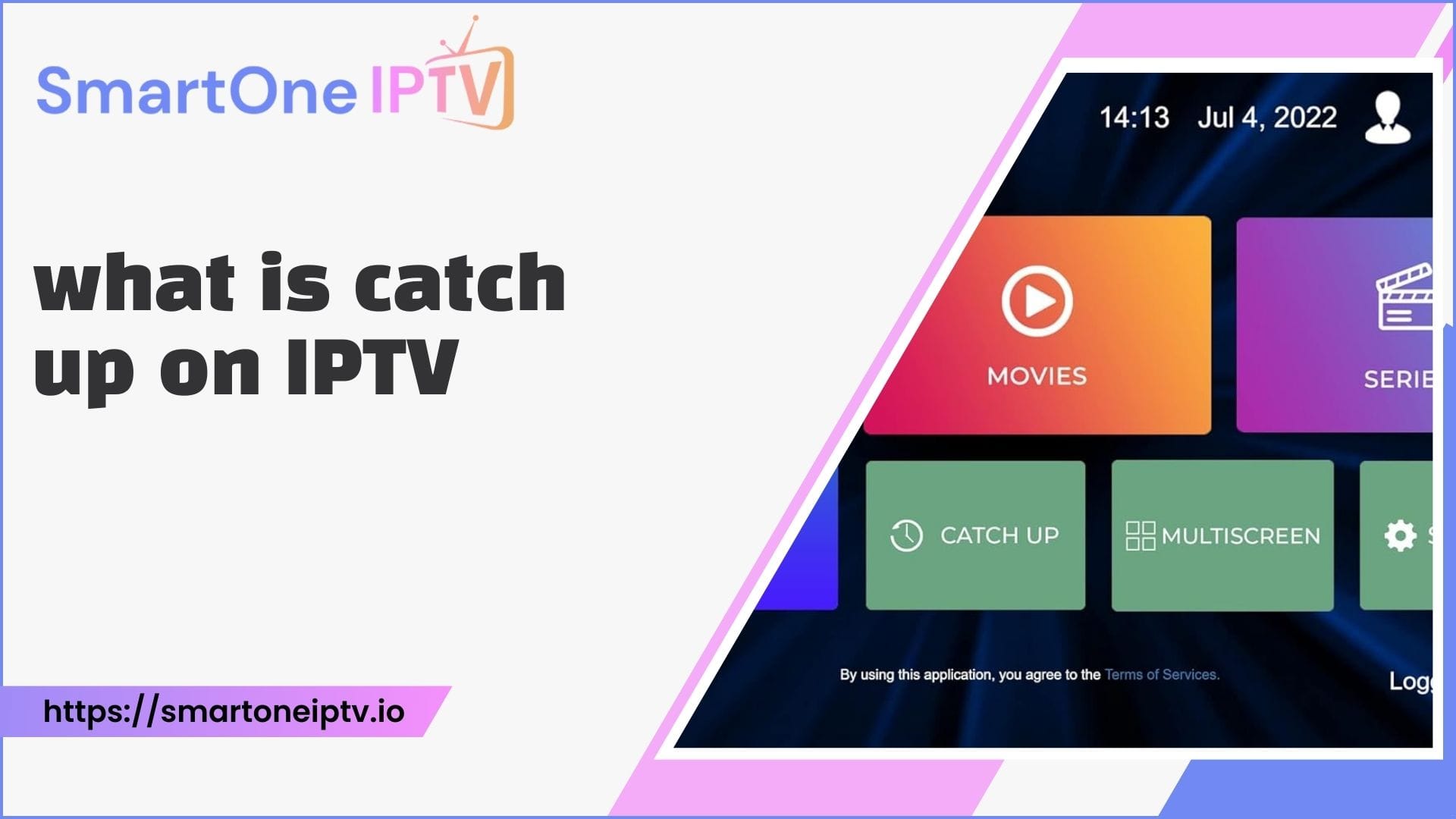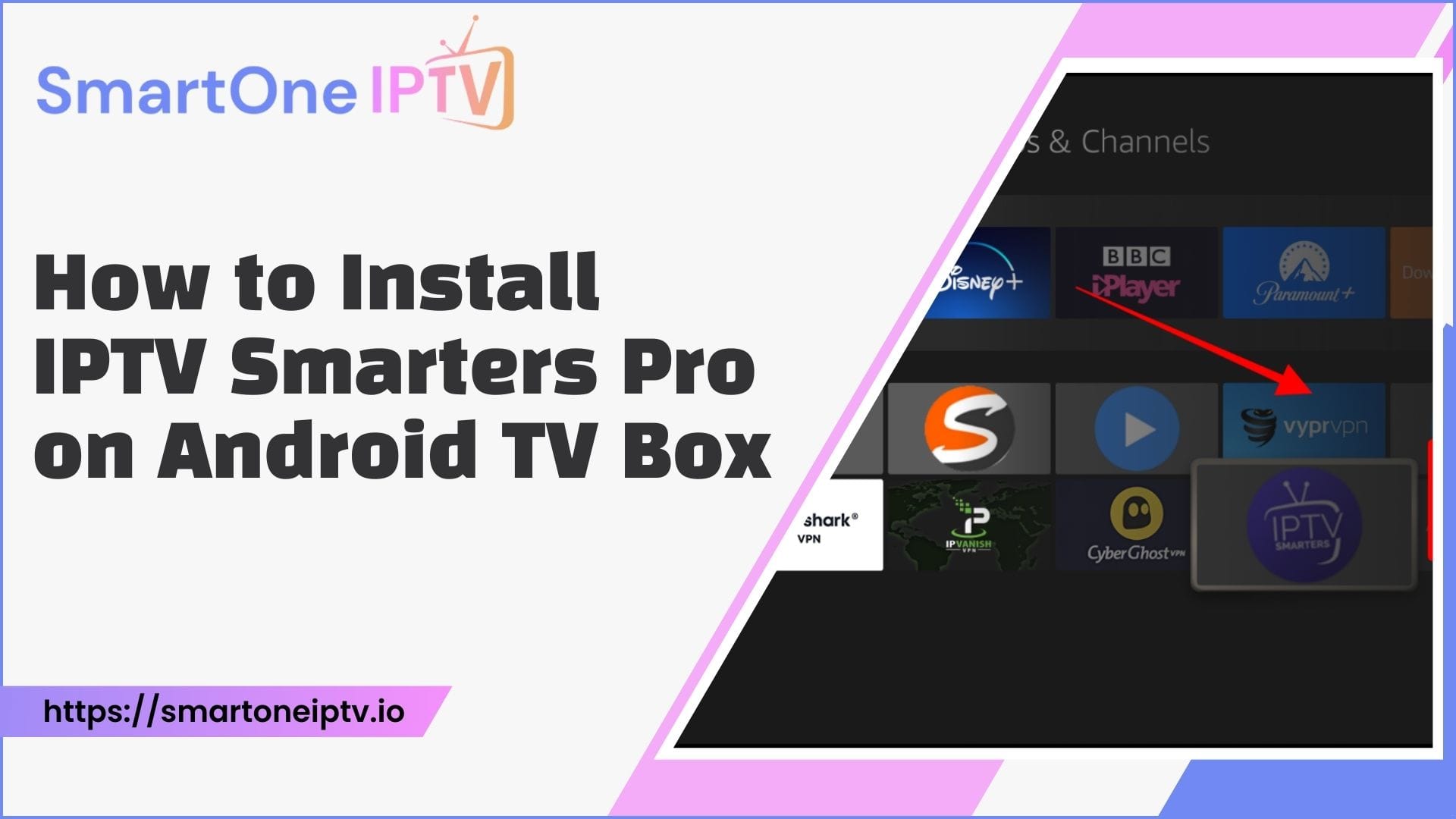Have you ever wondered how to use IPTV on Windows to watch your favorite shows and live channels without any interruptions? The rise of IPTV has transformed the way we access entertainment, and your Windows PC can be the perfect platform for it. In this guide, we’ll explain everything you need to know, from setup to playback, ensuring a smooth experience. Whether you’re tech-savvy or a beginner, you’ll find it easy to follow along.
What is IPTV, and Why Use It on Windows?
IPTV stands for Internet Protocol Television, a system that delivers television content via the internet rather than traditional cable or satellite. It’s a popular choice for users who prefer on-demand content, live TV, or international programming. Windows PCs offer a versatile platform for IPTV, thanks to their compatibility with various software and applications.
Streaming IPTV on a Windows computer allows you to access a wide array of content with ease. With the right setup, you can watch live sports, TV shows, movies, and more without relying on external hardware.
Preparing Your Windows PC for IPTV
Before diving into methods, ensure your computer is ready for IPTV streaming. Here are the basics:
- Stable Internet Connection: A high-speed connection ensures smooth playback without buffering.
- Updated Windows OS: Running the latest version of Windows helps avoid compatibility issues.
- Media Player Software: Some IPTV methods require third-party software like VLC or Kodi.
- IPTV Subscription: To access content, you’ll need an IPTV provider.
Methods to Use IPTV on Windows
1. Using VLC Media Player
VLC Media Player is one of the most popular tools for IPTV streaming. It’s lightweight, free, and supports most file formats. Here’s how to set it up:
- Download VLC: Visit the official VLC website and install the software.
- Load IPTV Playlist: Open VLC, go to “Media,” and select “Open Network Stream.” Paste the M3U playlist link provided by your IPTV provider.
- Play Content: Click “Play” to start streaming. You can browse channels using the playlist menu.
Using VLC is straightforward and works for most IPTV services.
2. Setting Up IPTV on Kodi
Kodi is a powerful media center that supports IPTV through add-ons. If you enjoy customizing your viewing experience, Kodi is an excellent choice.
- Install Kodi: Download it from the official site and install it.
- Add PVR IPTV Simple Client: This is an official add-on for IPTV playback. Go to “Add-ons,” select “Install from Repository,” and enable the PVR IPTV Simple Client.
- Configure Playlist: Add your IPTV playlist link under “Settings.”
- Access Channels: Return to the main screen and access the live TV section.
Kodi offers a wide range of customization options, making it ideal for advanced users.
3. Using Dedicated IPTV Apps
Several apps are specifically designed for IPTV streaming on Windows. These include MyIPTV Player, Perfect Player, and ProgTV. Here’s how to use MyIPTV Player:
- Install MyIPTV Player: Find it in the Microsoft Store and install it.
- Add Playlist and EPG: Import your IPTV playlist and electronic program guide (EPG).
- Stream Content: Start watching your favorite channels.
These apps are user-friendly and provide additional features like channel categorization.
Comparison of IPTV Methods
| Method | Ease of Use | Customization | Compatibility | Ideal For |
| VLC Media Player | Easy | Low | High | Beginners |
| Kodi | Moderate | High | High | Advanced users |
| Dedicated IPTV Apps | Easy | Moderate | High | Casual streamers |
How to Troubleshoot Common Issues
When using IPTV on Windows, you may encounter some problems. Here’s how to resolve them:
- Buffering or Lagging: Check your internet speed and close unnecessary background apps.
- Playlist Not Loading: Ensure the M3U URL is correct and the playlist file isn’t corrupted.
- Playback Errors: Update your media player or IPTV app to the latest version.
Being proactive with these fixes ensures uninterrupted streaming.
Tips for Optimizing Your IPTV Experience
To enhance your viewing, follow these tips:
- Use a wired internet connection for stability.
- Opt for premium IPTV services with reliable servers.
- Regularly update your media player or IPTV app.
- Customize settings like subtitles and video quality for a better experience.
Pros and Cons of Using IPTV on Windows
| Advantages | Drawbacks |
| Wide range of content | Dependent on internet speed |
| Cost-effective compared to cable | Risk of unreliable providers |
| Flexible playback options | May require tech knowledge |
Ending Note
Using IPTV on Windows is a great way to access a world of entertainment from your PC. By following the methods outlined above, you can enjoy seamless streaming with minimal effort.
Pro Tip: Opt for an IPTV service with a dedicated customer support team. This ensures you can resolve any issues quickly and enjoy uninterrupted entertainment.
FAQs
- What is the best app for IPTV on Windows?
VLC Media Player, Kodi, and MyIPTV Player are top choices for seamless IPTV streaming. - Can I use IPTV without an M3U playlist?
Most IPTV services require an M3U playlist, but some apps offer integrated options. - Is IPTV legal to use on Windows?
IPTV is legal as long as you use licensed services. Avoid pirated streams to stay compliant. - Why is my IPTV buffering?
Buffering often occurs due to slow internet or server issues. Check your connection and try again. - Do I need special hardware to use IPTV on Windows?
No, a standard Windows PC with an internet connection is sufficient for IPTV streaming.