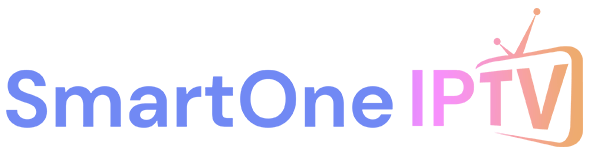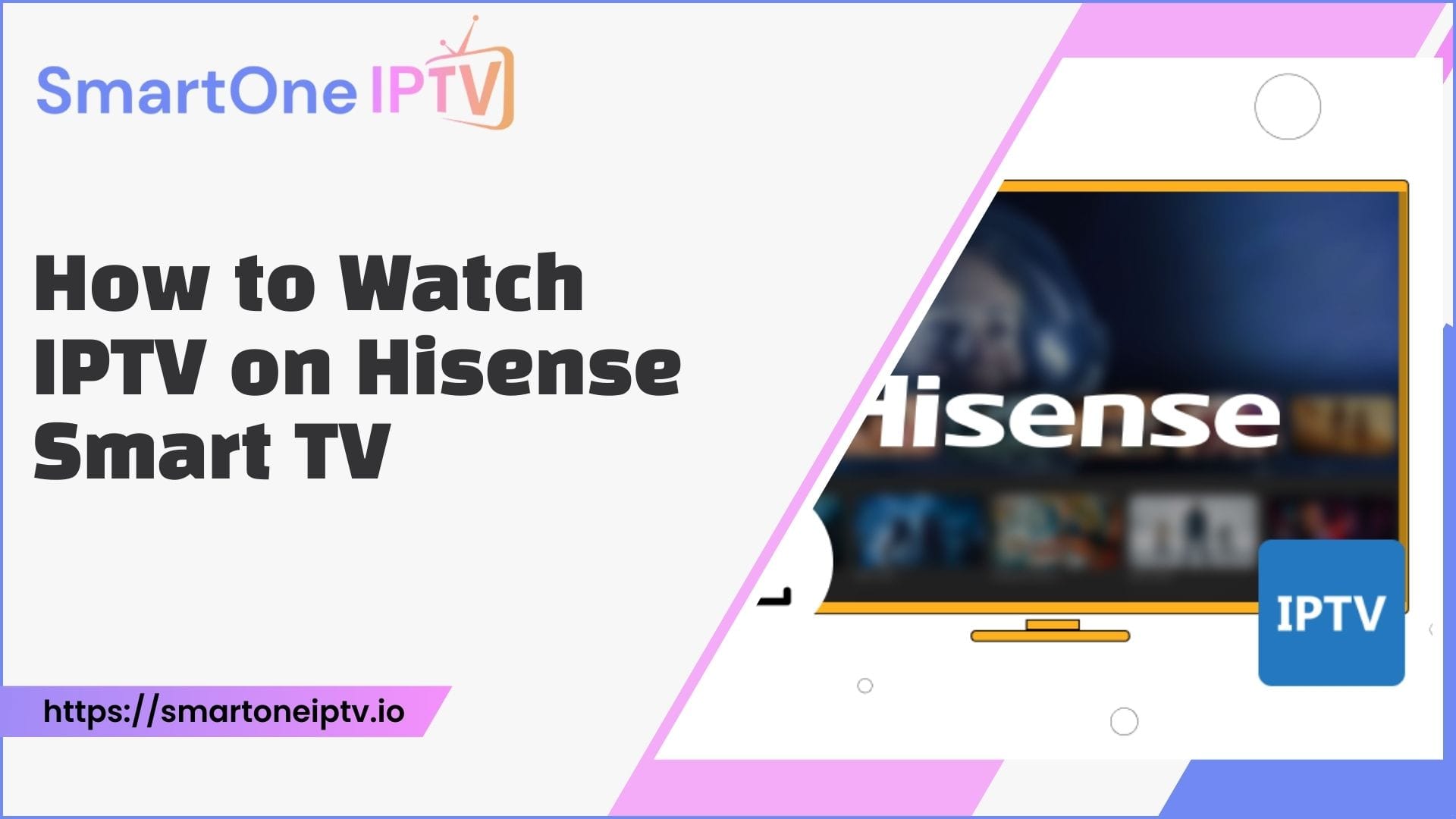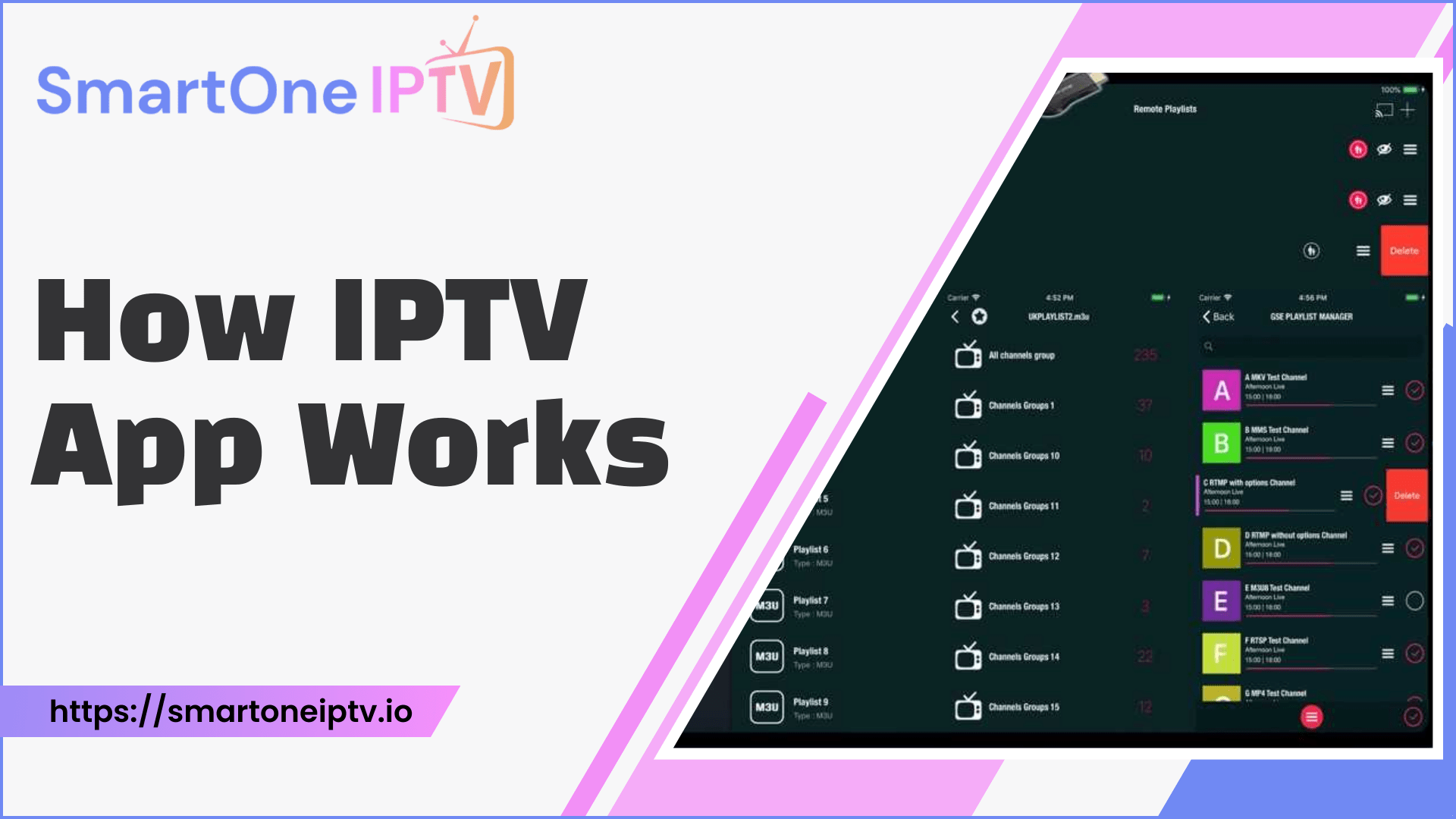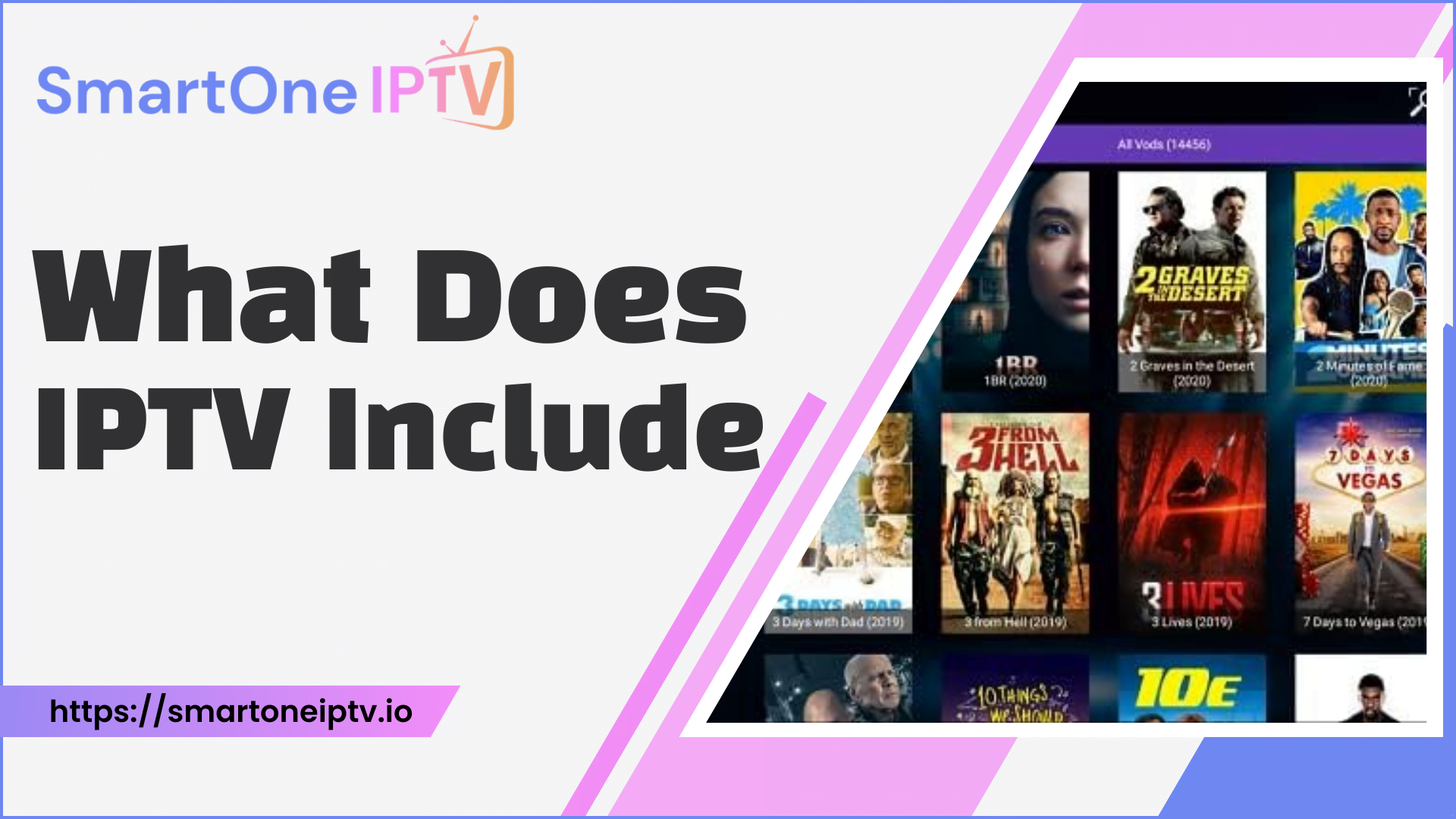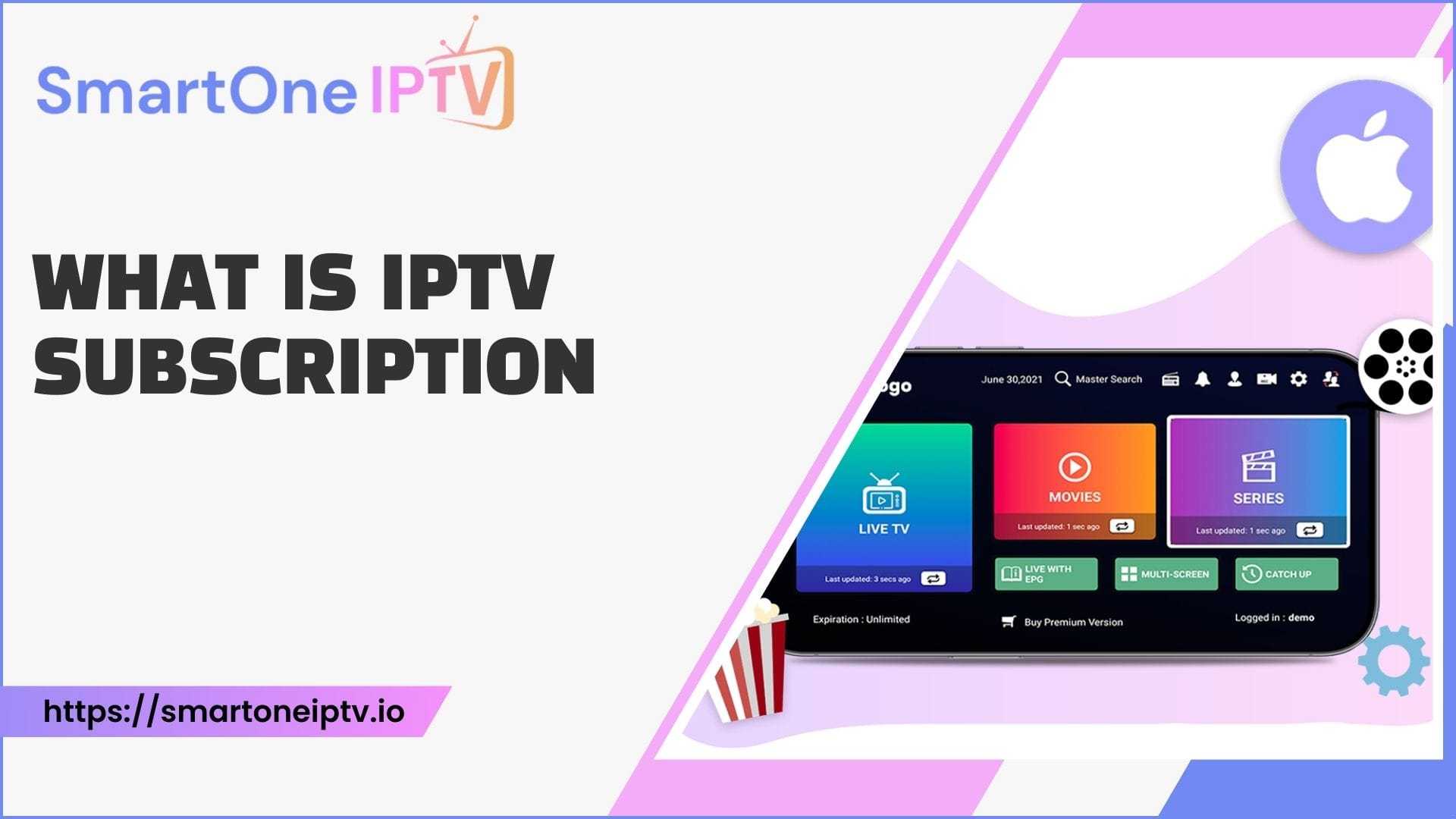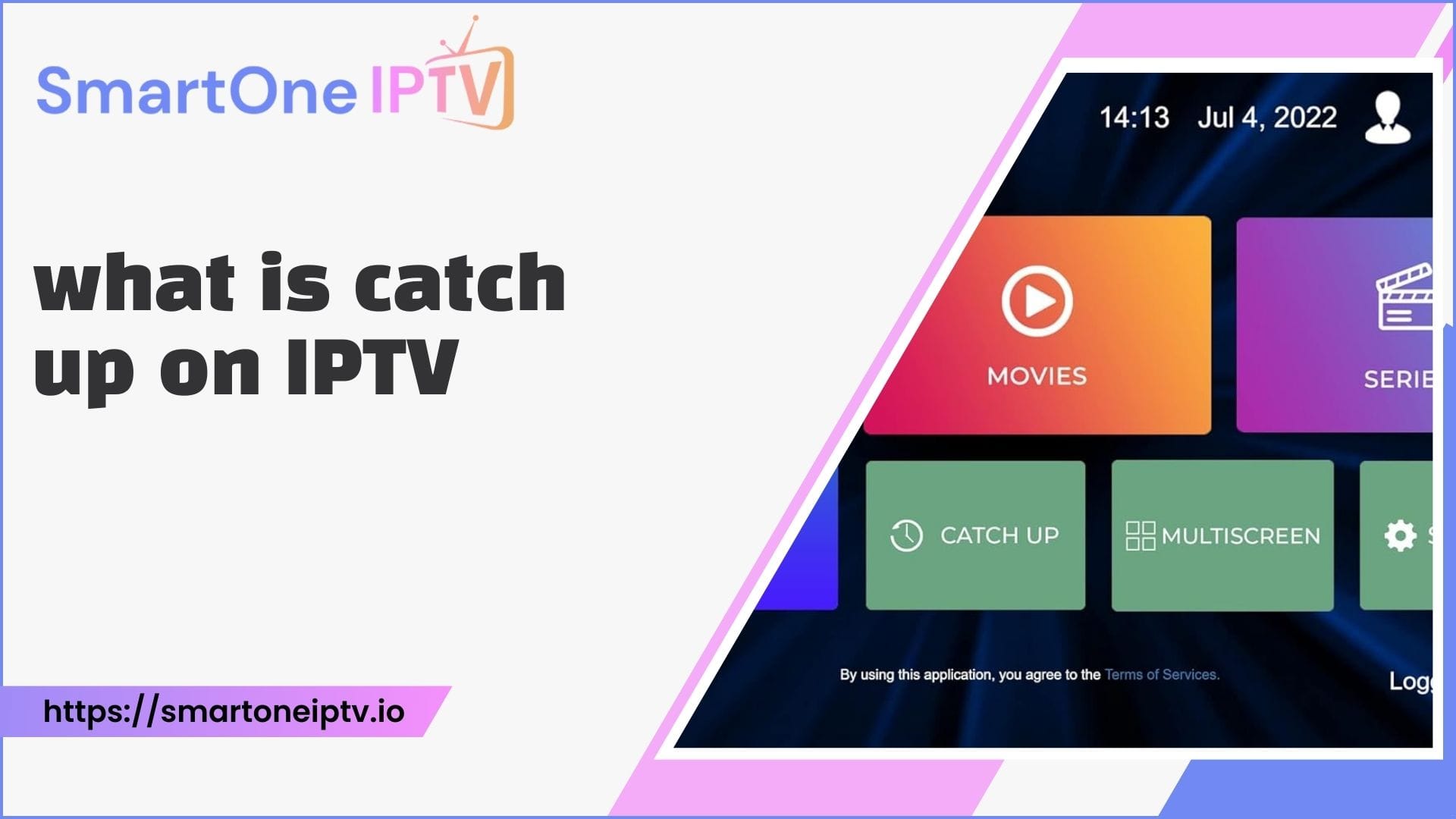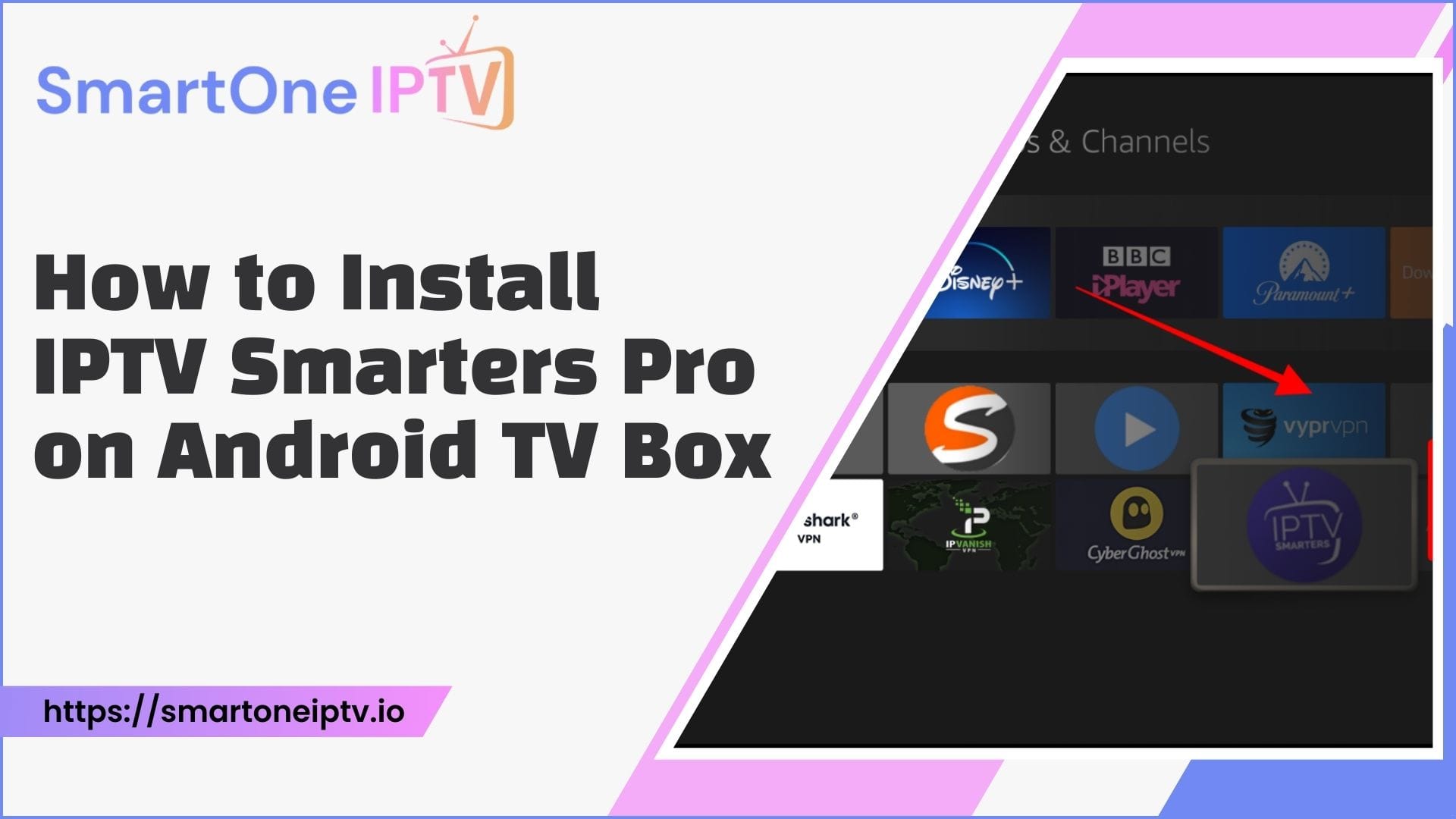Do you own a Hisense Smart TV and wonder how to enjoy IPTV streaming on it? Hisense TVs are well-known for their advanced features and quality display, but figuring out how to set up IPTV can feel confusing. Don’t worry! This guide walks you through every method to watch IPTV on Hisense Smart TV easily. By the end, you’ll know how to unlock endless entertainment options from IPTV apps and services.
What Is IPTV?
IPTV (Internet Protocol Television) allows you to stream live TV channels, movies, and shows over the internet rather than through traditional cable or satellite connections. Hisense Smart TVs are compatible with IPTV apps, making it easier to enjoy streaming without needing additional equipment.
Methods to Watch IPTV on Hisense Smart TV
Hisense Smart TVs support various ways to set up IPTV. Here’s an in-depth look at each method:
1. Using Pre-installed IPTV Apps
Many Hisense Smart TVs come preloaded with popular IPTV apps, such as Netflix, Hulu, and more. But for IPTV services like Smart IPTV or OTTPlayer, you might need to download them.
- Steps to Use Pre-installed Apps
- Open your TV’s app store from the main menu.
- Search for the IPTV app you want to use.
- Install and open the app.
- Enter your IPTV provider’s login credentials or upload a playlist if required.
2. Downloading Third-party IPTV Apps
If your Hisense TV doesn’t support your preferred IPTV app directly, you can download third-party apps like TiviMate or SS IPTV.
- Steps for Downloading Third-party Apps
- Enable installation from unknown sources in your TV’s settings.
- Use a USB drive to transfer the APK file of your desired IPTV app to the TV.
- Install the APK using the file manager and open the app.
- Configure your IPTV service with login details or M3U playlists.
3. Using an External Device
Another way to watch IPTV on Hisense Smart TV is through external devices like Amazon Fire Stick, Roku, or Android TV Box. These devices offer excellent app compatibility.
- Steps to Watch IPTV with Fire Stick
- Plug the Fire Stick into your TV’s HDMI port.
- Connect it to Wi-Fi and open the app store.
- Download an IPTV app, such as IPTV Smarters or Perfect Player.
- Sign in with your IPTV service details.
Table 1: Comparison of External Devices for IPTV
| Device | Key Features | Price Range |
| Fire Stick | Easy to set up, app variety | $40-$100 |
| Roku | User-friendly interface, stable performance | $30-$150 |
| Android TV Box | Highly customizable, powerful performance | $50-$200 |
4. Using Screen Mirroring
If the IPTV app isn’t available on your TV, screen mirroring from your phone or PC is an alternative. Both Android and iOS devices can cast content to Hisense TVs.
- Steps to Mirror Content
- Ensure your phone/PC and TV are connected to the same Wi-Fi network.
- Enable the screen mirroring feature on your Hisense TV.
- Use the casting option on your phone/PC to connect to your TV.
- Open the IPTV app on your device and start streaming.
5. Accessing IPTV via Hisense VIDAA OS
Many Hisense Smart TVs run on VIDAA OS, which supports several IPTV apps. Here’s how you can use VIDAA OS:
- Open the VIDAA Store from your TV’s interface.
- Search for IPTV-specific apps such as OTTPlayer.
- Install the app and configure it with your IPTV playlist or provider details.
6. Utilizing a USB Drive for Playlist Files
If you have an M3U playlist file for your IPTV subscription, you can use a USB drive to load it directly onto your Hisense TV.
- Insert the USB into your TV.
- Open a compatible IPTV app (like SS IPTV) and select “Upload Playlist.”
- Browse and upload the M3U file from the USB drive.
Common Challenges and Solutions
Watching IPTV on Hisense Smart TV can sometimes present challenges. Here’s how to address them:
Problem: The IPTV app is unavailable on VIDAA OS.
- Solution: Use an external device like Fire Stick or install APKs manually.
Problem: Streaming lags or buffers.
- Solution: Check your internet speed. At least 10 Mbps is recommended for smooth IPTV streaming.
Problem: Playlist files not recognized.
- Solution: Ensure the M3U file is formatted correctly and supported by the app.
Table 2: Quick Solutions for IPTV Issues
| Issue | Possible Cause | Solution |
| App unavailable | Region restrictions | Use APKs or external devices |
| Buffering streams | Low internet speed | Upgrade Wi-Fi or use Ethernet |
| Unsupported file | Incorrect file format | Convert to compatible format |
FAQs
1. How do I find the best IPTV app for Hisense Smart TV?
Look for apps compatible with your TV’s operating system. VIDAA OS supports OTTPlayer and SS IPTV, while APKs like TiviMate work on Android-based Hisense TVs.
2. Can I use free IPTV services on my Hisense TV?
Yes, some IPTV apps provide free channels, but premium subscriptions offer better reliability and quality.
3. Is IPTV legal to use?
IPTV legality depends on your region and the content source. Ensure you’re using licensed IPTV services to avoid issues.
4. What internet speed do I need for IPTV?
A minimum speed of 10 Mbps is recommended for standard streaming, while 25 Mbps is ideal for HD and 4K content.
5. Do I need extra hardware to watch IPTV on Hisense Smart TV?
No, but devices like Fire Stick or Roku enhance compatibility and app options for a better experience.
Conclusion
Watching IPTV on Hisense Smart TV doesn’t have to be complicated. From using pre-installed apps to external devices, there are plenty of ways to enjoy streaming with ease. Choose the method that best suits your setup and preferences.
Pro Tip: For the best streaming quality, always use a stable internet connection and update your apps regularly!