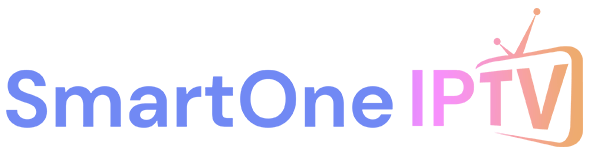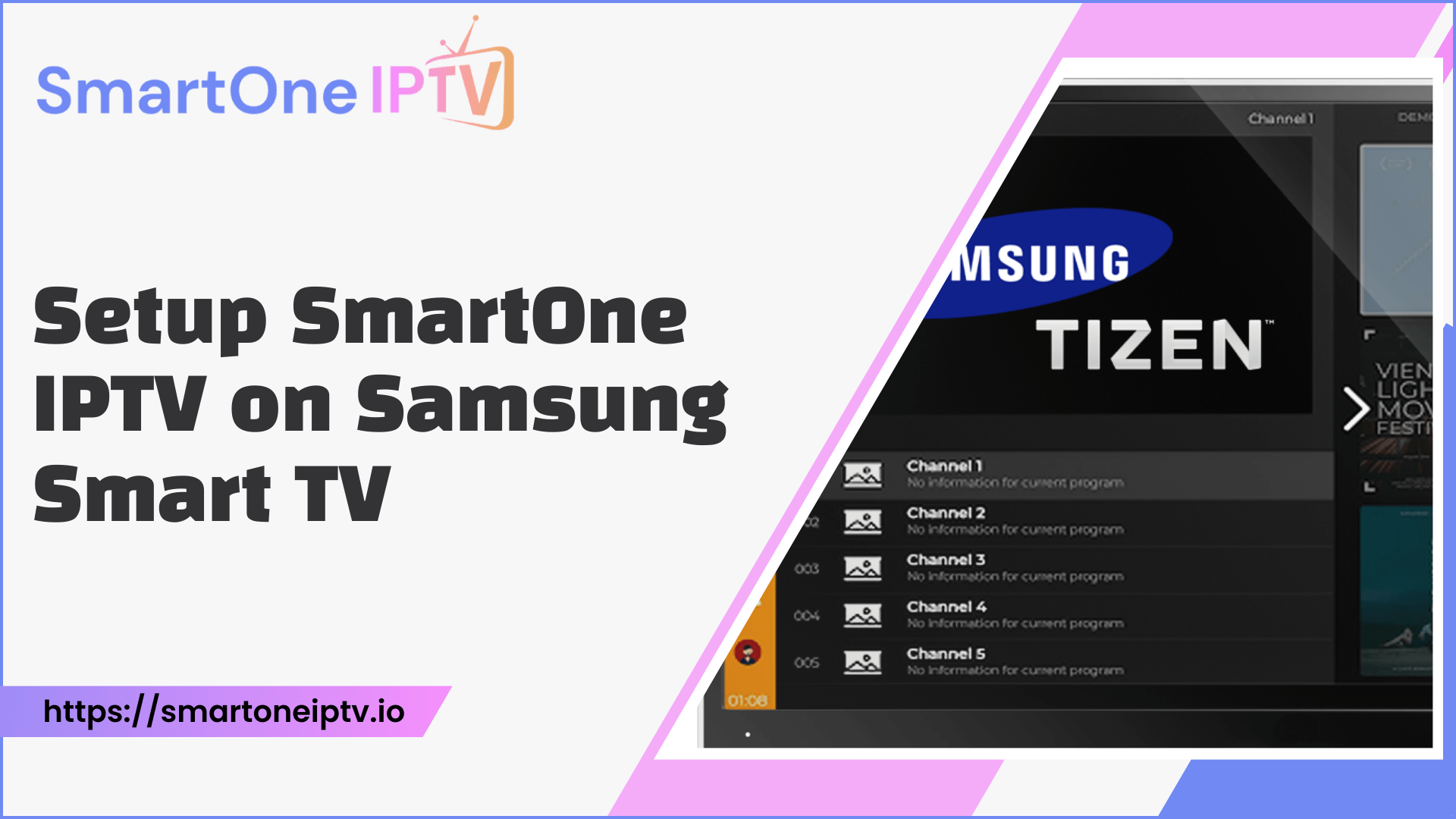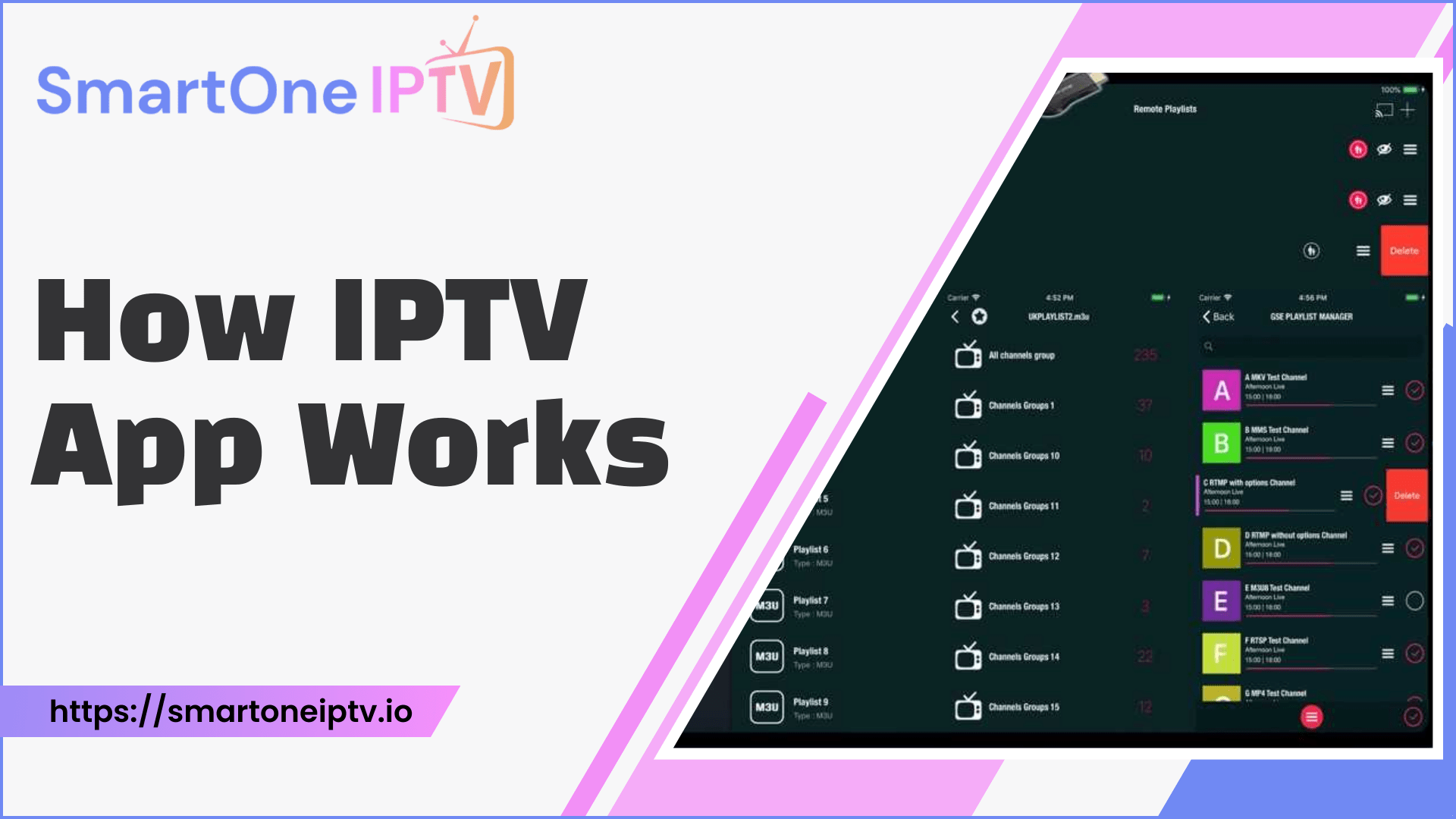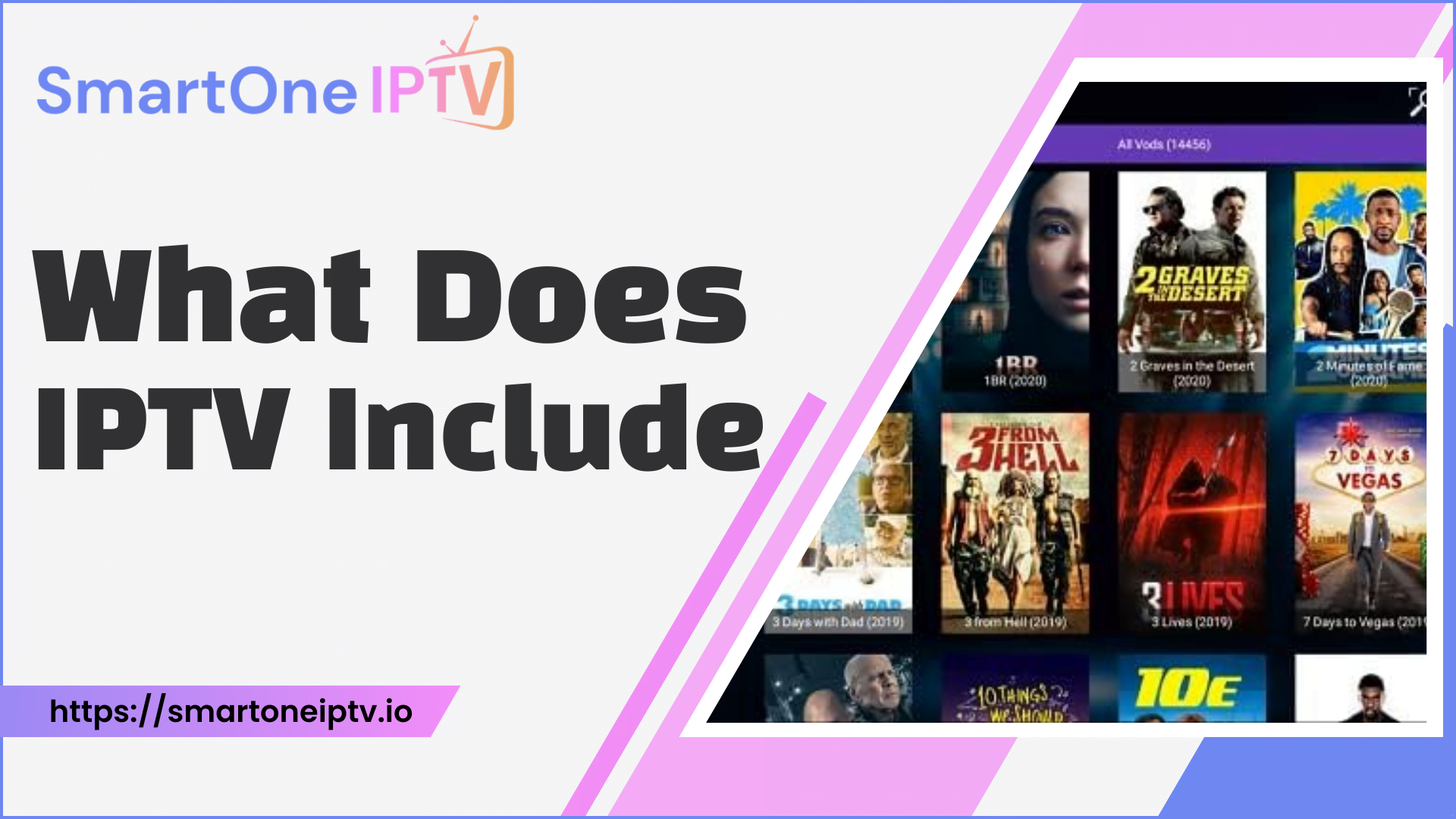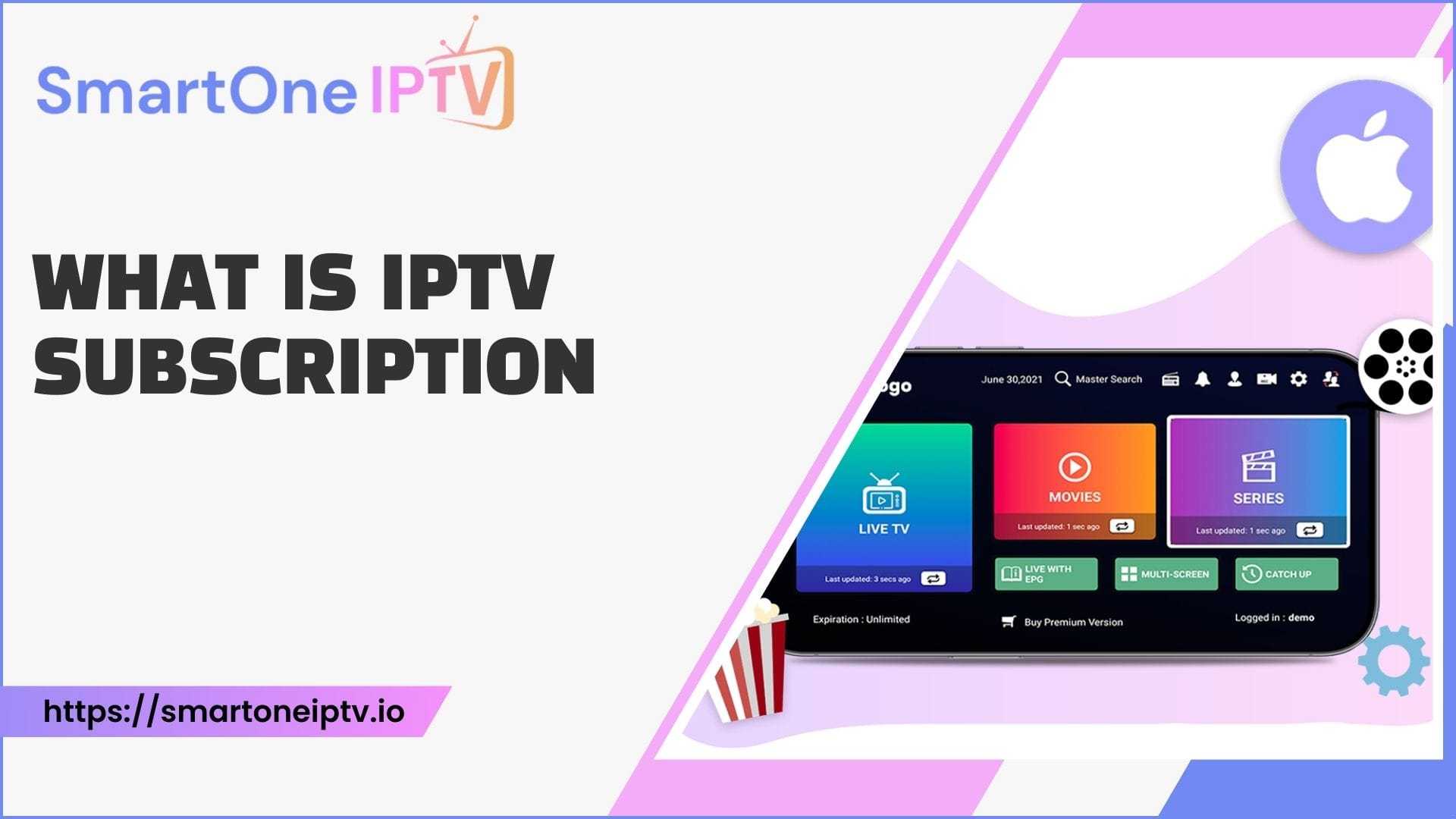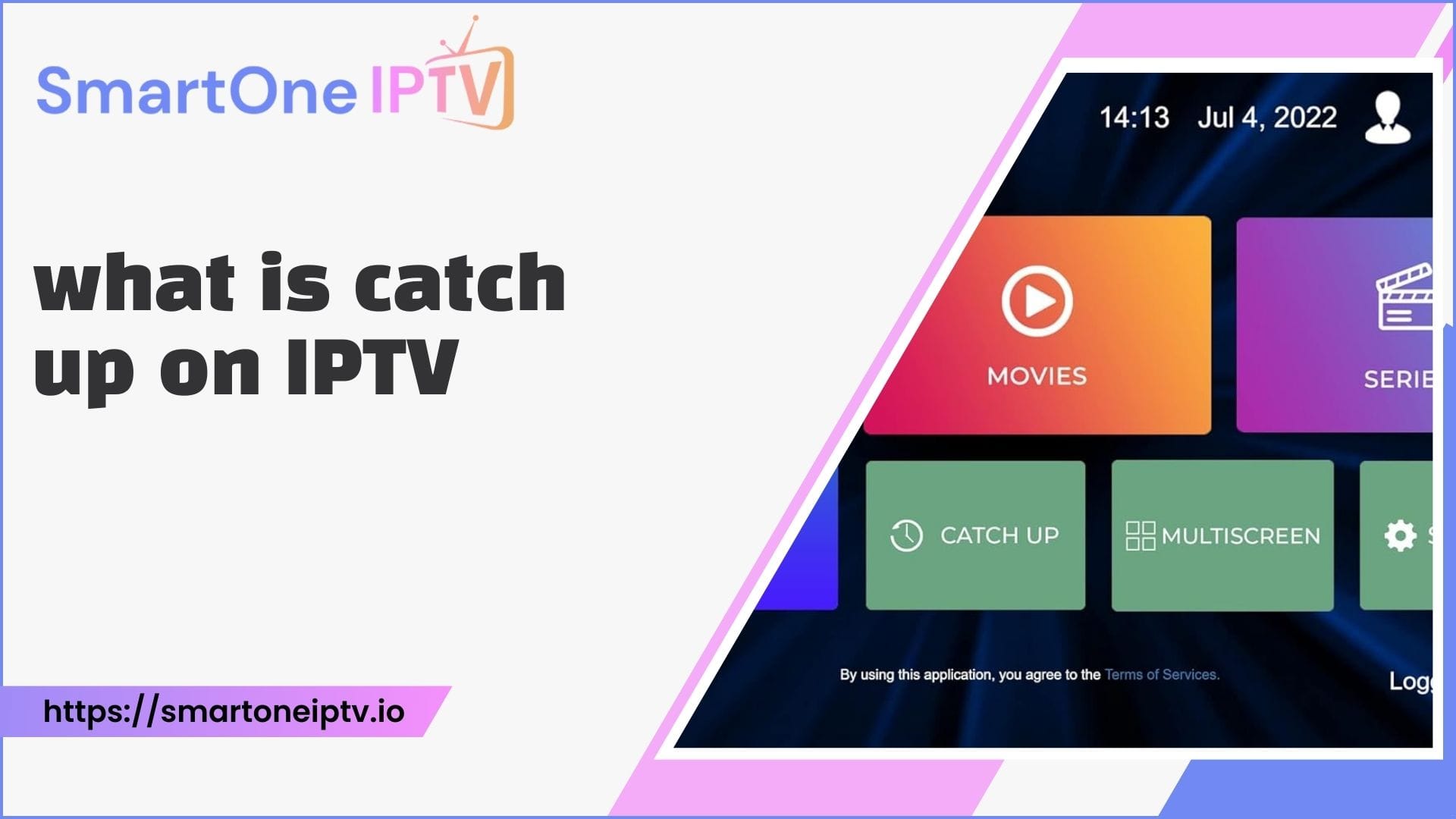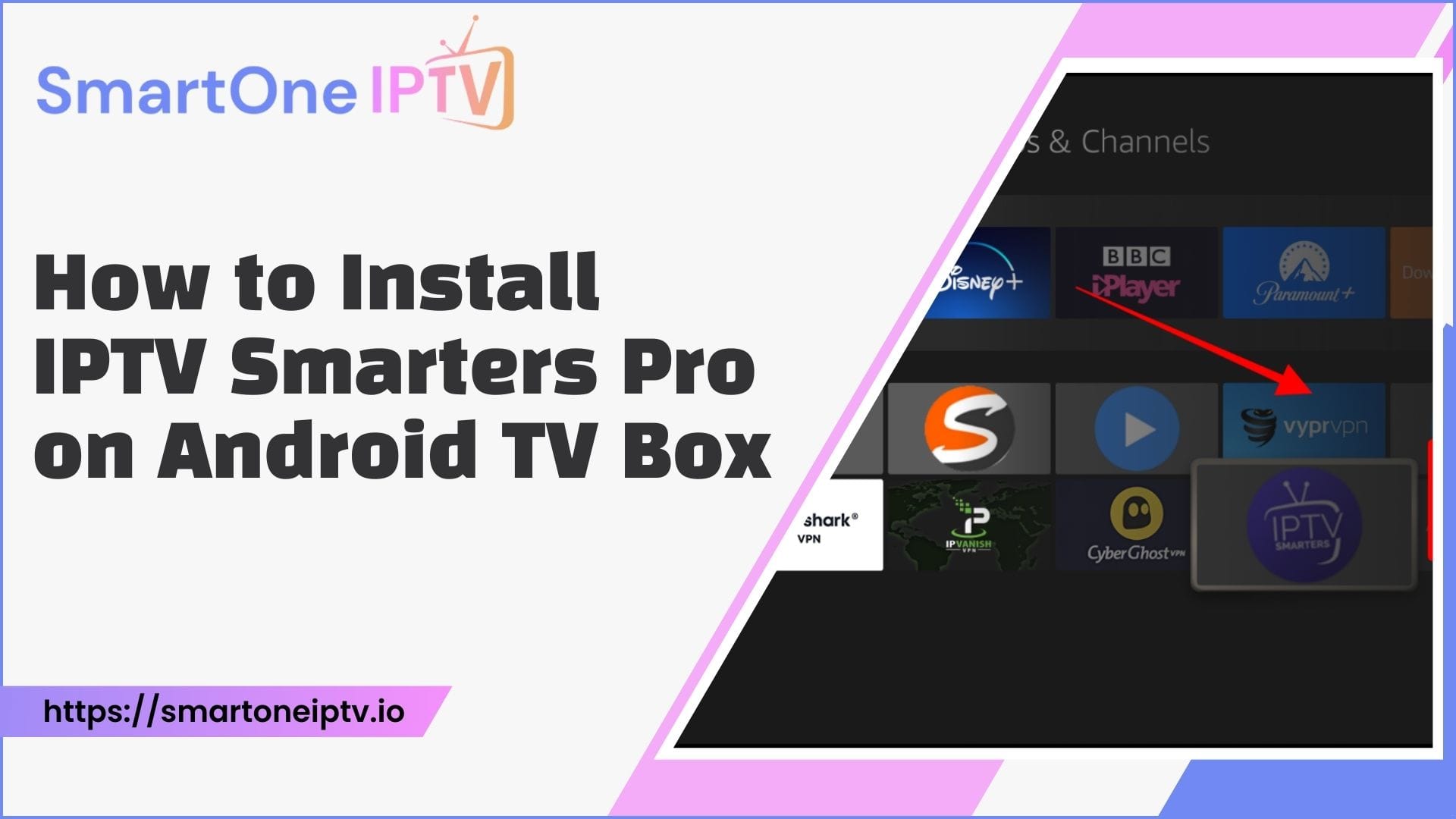Introduction
SmartOne IPTV has emerged as a popular IPTV solution for Samsung Smart TV owners looking to access live TV channels and video-on-demand content over the internet. With its user-friendly interface, broad channel selection, and handy features like catch-up TV, SmartOne IPTV aims to provide an exceptional viewing experience on Samsung TVs.
What is SmartOne IPTV?
SmartOne IPTV is an internet protocol television (IPTV) service developed by SmartOne Solutions specifically for smart TV platforms. It allows users to stream live IPTV channels by entering their subscription information and M3U playlist URL into the app. Some key features of SmartOne IPTV include:
- Live TV streaming – Access to hundreds of live TV channels across various genres like sports, movies, news, etc. The channel lineup depends on the IPTV provider.
- Video On Demand – An extensive library of movies and shows available on demand.
- TV Guide – An electronic program guide (EPG) to browse upcoming programs and schedule recordings/reminders.
- Recording – Ability to record live TV to watch later. Storage limit depends on the IPTV provider’s policies.
- Timeshift – Pause, rewind, and replay live TV to catch up on missed content.
- Multiple devices – SmartOne IPTV allows you to register multiple devices under the same account.
- Multiple languages – The platform is available in several languages including English, Spanish, German, Portuguese, Arabic, and more.
- Parental controls – Set restrictions and PINs to control what content can be viewed.
Compared to traditional cable or satellite, SmartOne IPTV offers greater flexibility, lower costs, and customization of your channel lineup. The service is delivered over the internet rather than through a cable box.
Why Choose SmartOne IPTV for Samsung Smart TV?
There are several key reasons SmartOne IPTV is a great IPTV solution for Samsung Smart TV models:
- Designed for Smart TVs – The app’s interface and functionality are specifically optimized for smart TV platforms like Samsung’s Tizen OS.
- Intuitive navigation – It provides an easy-to-use TV-style guide to search channels and TV shows.
- 4K/UHD support – Streaming high-quality 4K channels is supported on compatible Samsung TVs.
- Broad device support – SmartOne IPTV can be installed on a wide range of Samsung Smart TVs from 2015 onwards.
- Tizen OS integration – Seamless integration with Samsung’s Tizen operating system for smooth performance.
- Feature-rich – Advanced features like Cloud PVR, MultiView, Apps, and more create a robust IPTV experience.
For Samsung Smart TV owners, choosing SmartOne IPTV means getting an IPTV service tailored to your platform for an exceptional viewing experience.
Checking Samsung Smart TV Compatibility
Before installing SmartOne IPTV, it’s important to verify that your Samsung Smart TV model is compatible with the IPTV service. The minimum requirements are:
Operating System
- Tizen OS (2015 models and newer)
- Orsay OS (2012-2014 models)
Hardware
- Dual-core processor
- At least 1GB RAM
- 5GB free storage space
Network
- High-speed broadband internet connection
- Wi-Fi or Ethernet connectivity
Here are some of the Samsung Smart TV models confirmed to work with SmartOne IPTV:
Tizen OS Models
- Samsung TU7000 Series (2020 and newer)
- Samsung RU7000 Series (2019 and newer)
- Samsung NU6900 Series (2018 and newer)
- Samsung MU6100 Series (2017 and newer)
- Samsung KU6000 Series (2016 and newer)
Orsay OS Models
- Samsung Smart TV E550 Model (2012-2014)
- Samsung Smart TV E570 Model (2012-2014)
- Samsung Smart TV F5500 Model (2013-2014)
- Samsung Smart TV F6400 Model (2013-2014)
- Samsung Smart TV F7000 Model (2013-2014)
- Samsung Smart TV H6400 Model (2014)
- Samsung Smart TV H7150 Model (2014)
Be sure to verify your specific Samsung Smart TV model number and production year against this list before installation. Contact SmartOne IPTV customer support if you need assistance determining compatibility.
Downloading the SmartOne IPTV App
Once you’ve confirmed compatibility, the next step is downloading the SmartOne IPTV app on your Samsung Smart TV:
For Tizen OS TVs:
- From the TV’s Home screen, scroll down and select the ‘Apps’ icon.
- This will open the Samsung Apps store where you can search for ‘SmartOne IPTV’.
- Select the SmartOne IPTV app from the search results.
- Choose the ‘Install’ button to download and install the app onto your TV.
For Orsay OS TVs:
There are two installation methods available for older Samsung TVs:
Developer Mode Method:
- On your TV, open the Smart Hub > Apps menu.
- Using the remote, enter the following number sequence on the on-screen keypad to enable Developer Mode:1 -> 2 -> 3 -> 4 -> 5
- In the Settings menu, go to Network > Network Status to find your TV’s IP address.
- On a computer on the same network, open Command Prompt or Terminal and type ipconfig (Windows) or ifconfig (Mac) to find your computer’s IP address.
- In your TV’s Network Settings, enter your computer’s IP address into the Host PC IP field.
- On the computer, install Smart Development Bridge (SDB) and Tizen Studio. With the TV and computer on the same network, use SDB commands to install the SmartOne IPTV TPK file onto the TV.
USB Installation Method:
- Download the SmartOne IPTV installation files and unzip them into the root folder of a USB drive formatted as FAT32.
- With your TV powered on, connect the USB drive to the USB port.
- Using your TV remote, navigate to the USB source option. Locate and select the SmartOne IPTV TPK file to trigger installation.
The download and installation process takes just a few minutes over a good WiFi connection. Once installed, you’ll find the SmartOne IPTV app icon on the Samsung Smart Hub or Apps menu.
Registering a SmartOne IPTV Account
After downloading the app, you’ll need to register for a SmartOne IPTV account by purchasing a subscription plan from an IPTV provider. The main steps are:
- Choose an IPTV provider – Research to select a reliable provider offering your desired channel lineup at fair prices.
- Select a subscription plan – Options range from monthly plans to 1-year subscriptions, with different channel packages.
- Purchase your plan – Online payment, PayPal, credit card, and crypto payment options are available.
- Get your credentials – Your IPTV provider will issue credentials like a username, password, subscription URL, or M3U playlist to enter into the SmartOne IPTV app.
- Activate your subscription – Enter your issued credentials into SmartOne IPTV to activate your live TV and VOD access.
Take time to find a reputable IPTV provider and select the optimal subscription plan to meet your live TV streaming needs.
Activating SmartOne IPTV on Samsung Smart TV
Once you have purchased a subscription and received your credentials, it’s time to activate SmartOne IPTV on your Samsung TV. The steps are:
- Launch the SmartOne IPTV app from your Samsung Smart TV’s menu.
- Accept the Terms of Service if prompted.
- Take note of the unique MAC address shown on your screen. This identifies your TV device.
- On a laptop or smartphone, visit the SmartOne IPTV activation portal at https://smartone-iptv.com/plugin/smart_one/main_generate
- Enter your MAC address and IPTV subscription details like username, password, URL, etc.
- Click ‘Activate’. This links your credentials with your Samsung TV.
- Return to your TV and re-launch the SmartOne IPTV app. After a few moments, your subscribed IPTV channels will appear!
If you encounter any error messages or issues activating, contact your IPTV provider’s customer support for troubleshooting assistance.
SmartOne IPTV Features and Settings
Once successfully set up, SmartOne IPTV unlocks a robust feature set to customize and enhance your viewing experience:
Favorites – Mark your preferred TV channels for quick access in the Favorites section.
TV Guide – View what’s on now and what’s upcoming on each channel using the electronic program guide.
Video On Demand – Browse and watch movies, shows, and other VOD content from your provider’s library.
Parental Controls – Prevent kids from accessing inappropriate content by setting restrictions and PINs.
Multiple Accounts – Set up and easily switch between profiles for different household members.
Closed Captions – Enable closed captions for channels that support them.
Recording – Record live TV to watch later (availability depends on the IPTV provider).
Timeshift – Pause, rewind, and replay live TV to catch up on missed content.
Picture-in-Picture – Continues playing the current channel in a small window while browsing other content.
Notifications – Receive notifications about new releases and updates from your IPTV provider.
Appearance – Customize the look and theme of the SmartOne IPTV interface.
Playback – Configure default video playback settings like aspect ratio and auto-quality adjustment.
Take time to explore all the settings and features available in SmartOne IPTV’s Settings menu tailored for Samsung TVs.
Integrating Other Apps into SmartOne IPTV
A useful feature of SmartOne IPTV is the ability to integrate third-party streaming apps like Netflix, Hulu, YouTube, Plex, and more all within the SmartOne IPTV interface. This allows you to consolidate all your entertainment options in one place for seamless access. To link apps:
- In SmartOne IPTV, go to the ‘Apps’ section.
- Select the ‘+’ icon to connect a new app.
- Choose the app you want to integrate from the list.
- Sign in to your account for that streaming app.
- The app will now appear as an icon within the SmartOne IPTV menu.
With all your streaming apps unified into SmartOne IPTV, you can instantly switch between live TV, Netflix, YouTube, and other services without having to change inputs or launch different apps.
Adding Additional IPTV Accounts
One of SmartOne IPTV’s useful features is the ability to link and switch between multiple IPTV provider accounts for expanded channel options. To add additional IPTV accounts:
- Launch SmartOne IPTV on your Samsung TV and go to Settings.
- Choose IPTV Accounts and select the + Add option.
- Enter the MAC address displayed on the TV screen along with the M3U URL/Xtream codes for your second account.
- Repeat the process to add more accounts. You can then easily switch between linked accounts.
Customizing Your IPTV Experience
SmartOne IPTV offers deep customization so you can personalize your IPTV experience on the Samsung TV:
- Use the Favorites feature to bookmark your preferred channels for quick access.
- Organize channels into custom Groups like Sports, News, Movies etc.
- Adjust settings like auto-play behavior, subtitle language, interface skin, and more.
- Set Parental Controls and pin codes to block inappropriate content.
- Change stream quality/resolution based on your connection speed.
- Use the TV Archive/Catch-Up feature to access previous broadcasts and watch missed shows.
Take some time to explore all the customization options available to craft your ideal viewing experience.
Troubleshooting SmartOne IPTV Issues
Despite the straightforward installation process, you may encounter occasional technical issues with SmartOne IPTV on your Samsung TV. Here are some troubleshooting tips for common problems:
Can’t install the app – Ensure your TV model is supported, update to the latest firmware, and verify if storage space is insufficient. Also, enable installation from unknown sources in settings if needed.
App not loading channels – Double check your IPTV credentials were entered correctly. Restart the app and try reactivating your subscription if the issue persists.
Buffering and video quality issues – Check your internet connection speed, restart your router, or use a wired Ethernet connection for faster throughput. Lower the streaming resolution in the app’s settings if needed.
Missing channels – Certain channels may be unavailable if geo-restricted by your IPTV provider. Consider using a VPN service to access restricted content.
Error codes – Consult the SmartOne IPTV FAQ page for help diagnosing any specific error codes appearing during use or activation.
For any persistent app issues, reach out to SmartOne IPTV’s customer support team through their live chat portal or support email.
Cancelling Your SmartOne IPTV Subscription
If you wish to cancel your SmartOne IPTV service, you will need to do so through your IPTV provider, not the app itself. The steps are:
- Locate the cancellation or unsubscribe option in your IPTV provider account dashboard.
- Follow the prompts to confirm cancellation.
- Take note of your remaining service period before access expires.
- Your credentials will be revoked at the end of your current billing cycle preventing further use of SmartOne IPTV.
- Uninstall the SmartOne IPTV app from your Samsung TV.
Review your IPTV provider’s cancellation policies closely, as some long-term subscriptions may be non-refundable. Reach out to their customer service with any cancellation questions.
Conclusion
Installing and setting up SmartOne IPTV is a straightforward process on compatible Samsung Smart TVs. By registering for an IPTV subscription, entering your credentials into the app, and taking advantage of SmartOne’s robust feature set, Samsung TV owners can unlock a new world of entertainment options and customizable live TV streaming.
While IPTV does have some risks given its unregulated nature, choosing a reputable provider will ensure you have a positive viewing experience. With SmartOne IPTV offering a polished IPTV platform tailored specifically for Samsung TVs, you can finally cut the cord with cable and satellite while still enjoying an intuitive live TV interface.